DeliveryMatch koppelen
In deze handleiding leggen we uit hoe je DeliveryMatch koppelt aan GoedGepickt. Vervolgens kan je vanuit GoedGepickt automatisch verzendlabels aanmaken en afdrukken. Deze verzendlabels worden automatisch aangemaakt in DeliveryMatch met jouw gewenste opties.
Gegevens ophalen
Stap 1 - Verzendprovider toevoegen
Navigeer in GoedGepickt naar Instellingen -> Verzendproviders -> Klik op de oranje knop Toevoegen.
Stap 2 - Configureren
Om DeliveryMatch te kunnen koppelen aan GoedGepickt dien je bij 'Verzendprovider toevoegen' te kiezen voor Custom Shipping Provider.
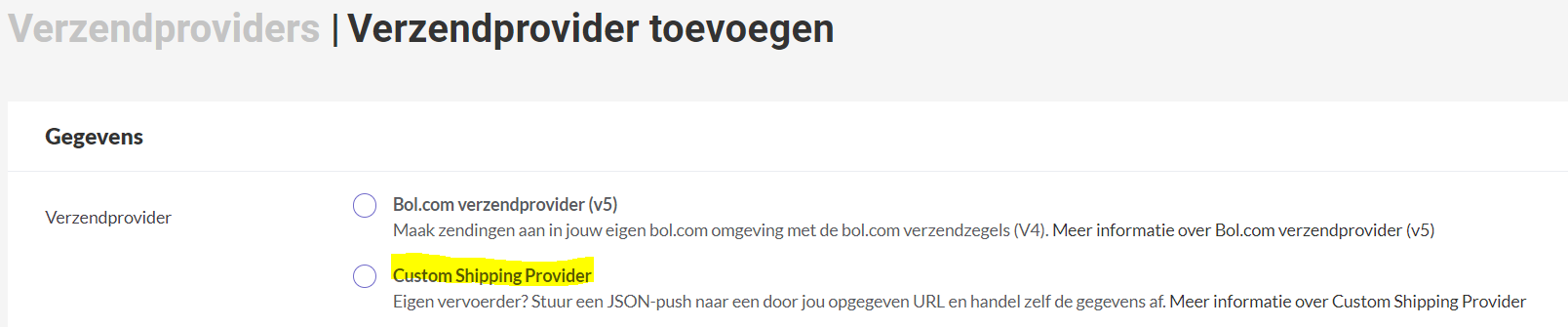
De volgende velden dien je in te vullen:
- URL: De URL dien je zelf op te bouwen. Hieronder volgt middels instructies wat je op de puntjes dient in te vullen: https://www.deliverymatch.nl/live/connections/goedgepickt?client=........&key=........
- Vul in de URL op de puntjes achter ‘client=’ jouw Clientnummer in van DeliveryMatch, dit is te vinden in DeliveryMatch onder het menu Other -> Setup -> Clients.
- Vul in de URL op de puntjes achter ‘key=’ de key in welke je in DeliveryMatch onder Other -> API keys kan aanmaken.
- Naam: Kies een gewenste naam voor je verzendprovider, bijvoorbeeld DeliveryMatch
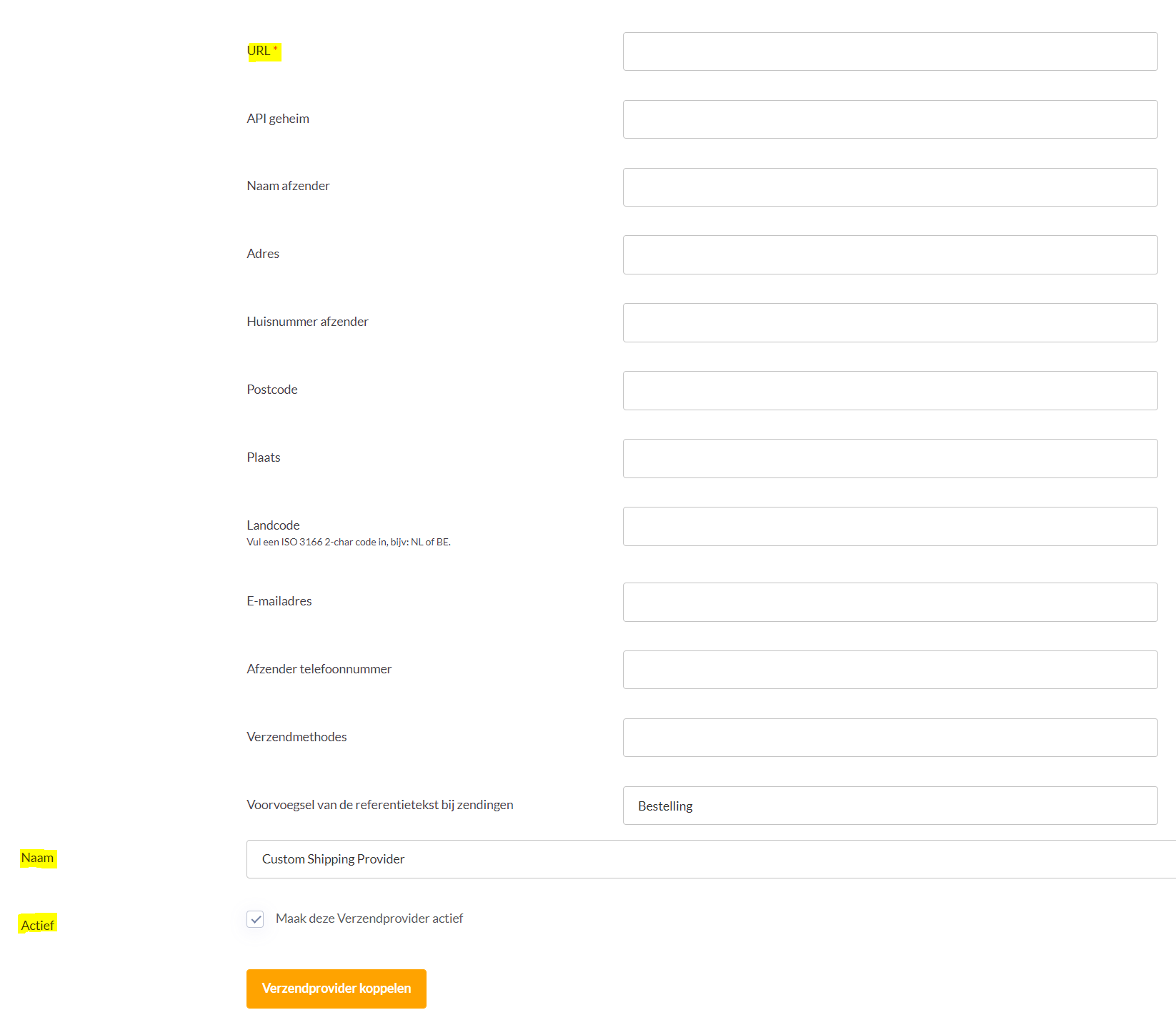
Klik op Verzendprovider koppelen. Je hebt nu DeliveryMatch als verzendprovider aangemaakt.
Stap 3 - Webshops koppelen
Nu je de verzendprovider hebt gekoppeld in GoedGepickt, kan je de webshops gaan koppelen waarbij je deze Cycloon verzendprovider wenst te gebruiken. Je doet dit door op de knop Koppelen aan webshop te klikken.
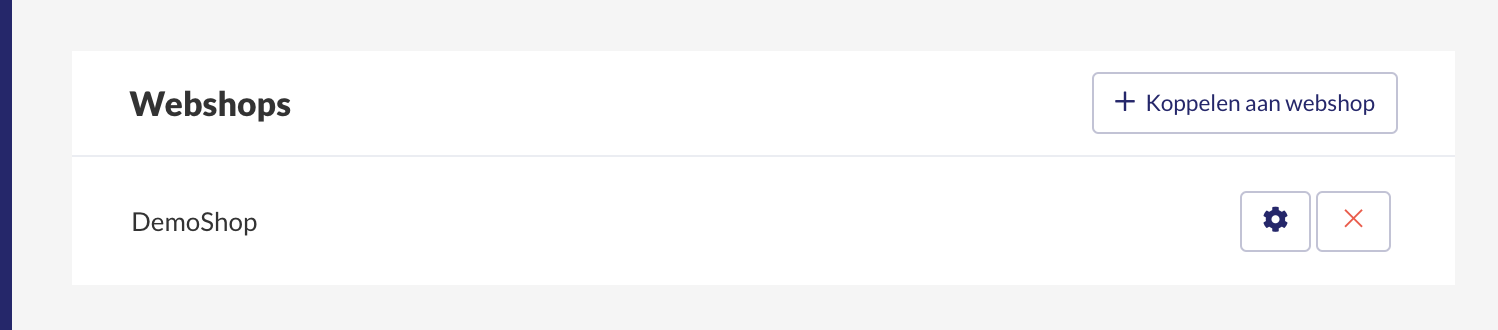
Kies in de pop-up de webshop welke je wenst te koppelen & klik op de oranje knop Toevoegen. Er volgt nu een scherm waarin je de instellingen kan overschrijven van de standaard instellingen.
Klik nu op Ga verder en herhaal totdat je alle webshops hebt gekoppeld.
Verzendprovider bewerken
Je komt nu op het volgende scherm. Vul hier jouw gewenste verzendopties/carriers in welke je via DeliveryMatch wilt gaan gebruiken voor je bestellingen. Dit kan je doen onder het kopje Verzendmethoden.
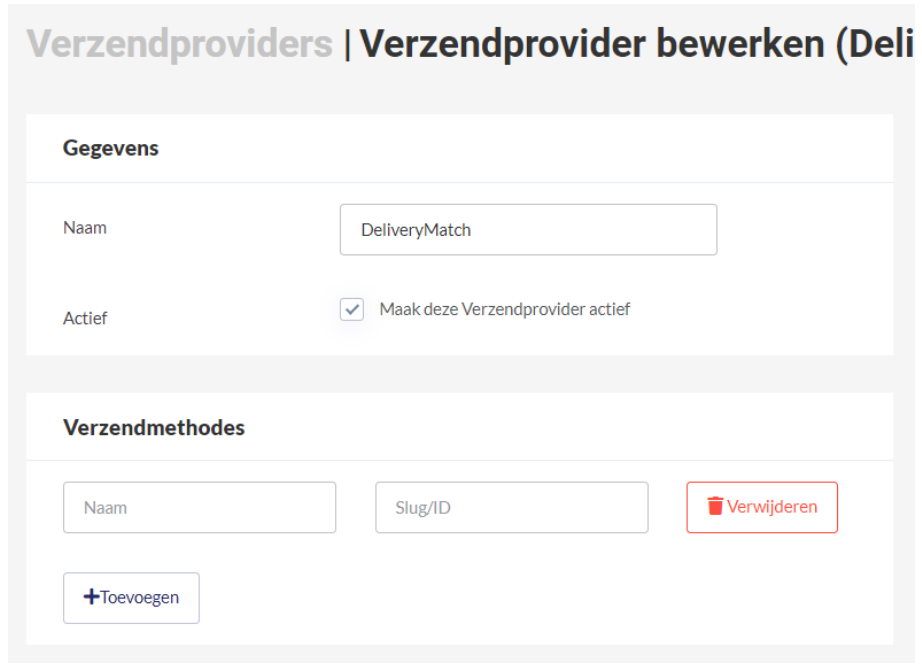
- Naam: Vul hier de operationele naam in welke je aan de verzendmethode wil koppelen. Dit zal je zien bij het kiezen van een verzendmethode.
- Slug/ID: Vul hier de gewenste DeliveryMatch verzendmethode in, dit d.m.v. de volgende opzet en mapping: {AANTAL PACKAGES}-{CARRIER ID}-{SERVICE ID}-{CHANNEL NAME}-{WH ID}
- {AANTAL PACKAGES} = hoeveel labels wil je opvragen bij DeliveryMatch
- {CARRIER ID} = Welke carrier je wilt boeken bij DeliveryMatch. Het carrier ID kun je vinden in de general setup in DeliveryMatch (onder other -> setup -> Carrier overview -> Configure). Hier 0 (nul) invullen kan ook, dan laat je DeliveryMatch de keuze maken welke vervoerder er geboekt kan en mag worden. DeliveryMatch zal de keuze maken op basis van transportkosten en de meest gunstigste voor je boeken.
- {SERVICE ID} = Welke service van de specifieke carrier wil je boeken bij DeliveryMatch. LET OP: als je dit meegeeft moet je ook {CARRIER ID} invullen.
- {CHANNEL NAME} = Geef hier, indien gewenst, een specifiek channel mee van de order. De specifieke channels zijn te vinden onder het menu Other -> Channels in DeliveryMatch. Indien niet van toepassing, vul hier dan 0 (nul) in.
- {WH ID} = Geef hier, indien gewenst, een specifieke verzendlocatie (warehouse) mee in de order. De specifieke warehouses zijn te vinden onder het menu Other -> Setup – Warehouses in DeliveryMatch. Indien niet van toepassing, vul hier dan 0 (nul) in.
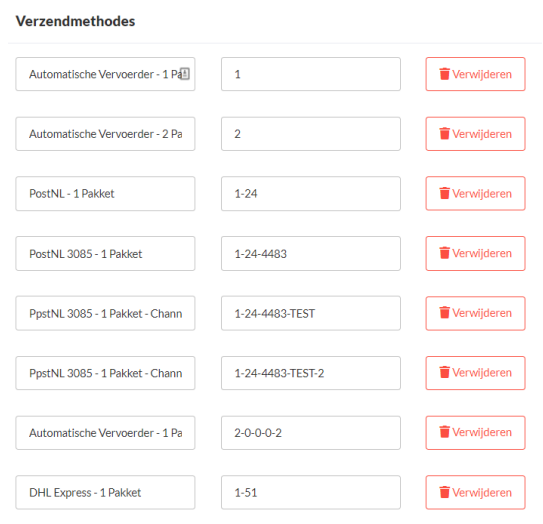
Klik vervolgens op Opslaan. Je aangemaakte DeliveryMatch verzendmethoden zijn te kiezen bij het aanmaken van een zending.
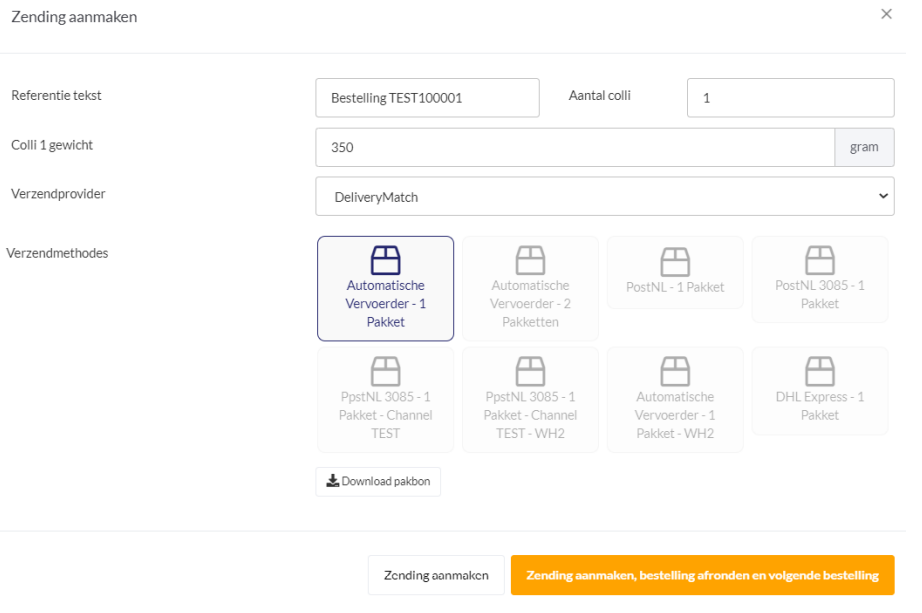
Vragen?
Heb je vragen over de gegevens welke je dient in te vullen bij het koppelen van de verzendmethode en/of over de verzendmethoden welke DeliveryMatch aanbiedt? Neem dan contact op met DeliveryMatch.