Bestellingdetail pagina
In deze handleiding leggen we uit wat je allemaal terug kunt vinden op de bestelling detailpagina. Van de verschillende blokken met informatie tot de knoppen.
Wat is een bestelling detailpagina?
Je komt op deze pagina door in het dashboard of bestellingoverzicht op een bestelnummer te klikken of de barcode op een pakbon te scannen.
De bestelling detailpagina toont de gegevens van een bestelling in GoedGepickt. Er zijn verschillende blokken met informatie zichtbaar, van de producten die bij de bestelling horen tot de zendinggegevens. Daarnaast zijn er verschillende knoppen om acties uit te voeren van een product picken tot het in de wacht zetten van een bestelling.
Hoe gebruik je de bestelling detailpagina?
Zoals de titel al zegt heb je op deze pagina een gedetailleerd overzicht van een bestelling. Dit ziet er als volgt uit;
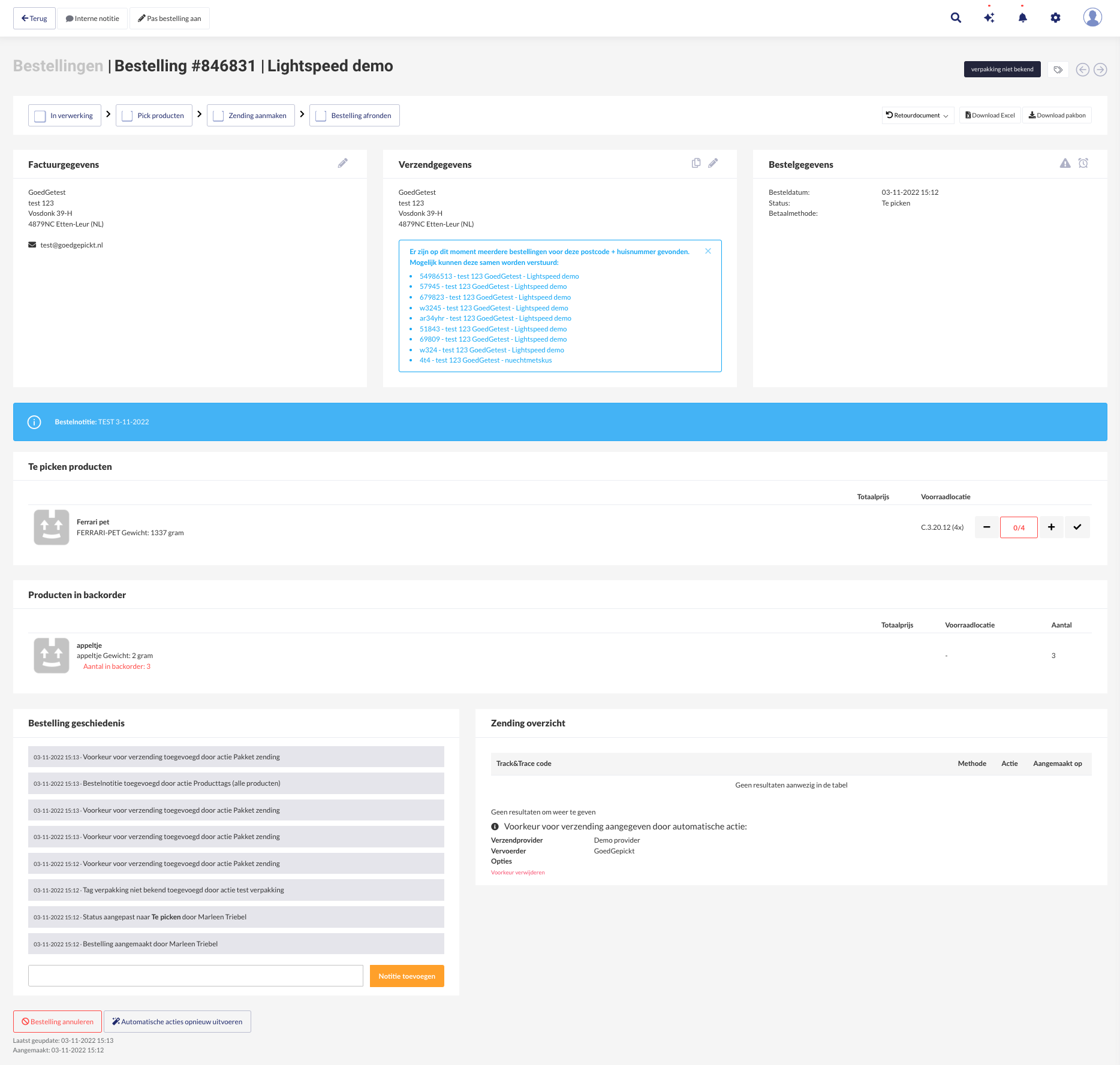
Hieronder worden alle verschillende van de pagina beschreven.
Bovenkant pagina
- Terug: Ga terug naar het bestelling overzicht.
- Interne notitie: Maak een notitie aan die alleen voor intern gebruik is.
- Pas bestelling aan: Maak aanpassingen in de producten van een bestelling. Lees hier meer over het aanpassen van een bestelling.
Bestelling gegevens
- Bestellingen: Door op bestellingen te klikken ga je terug naar het bestellingoverzicht.
- Bestelling #----: Dit is het nummer van de bestelling dat overeenkomt met het bestelnummer in het verkoopplatform.
- 'Webshop naam': Hierdoor is direct inzichtelijk vanuit welk verkoopplatform de bestelling afkomstig is.
- Tag: Door de knop met het 'prijskaartje' kan er een tag toegevoegd worden aan de bestelling. Ook kunnen er middels automatische acties reeds tags toe zijn gevoegd aan de bestelling.
- <-- : Ga naar de vorige bestelling.
- --> : Ga naar de volgende bestelling.
Statusbalk
- In verwerking: Door te klikken op deze knop kan de bestelling handmatig in verwerking worden gezet of uit verwerking worden gehaald.
- Pick producten: Door te klikken op deze knop worden automatisch alle te picken producten verwerkt en verschijnt de verzend pop-up.
- Zending aanmaken: Door te klikken op deze knop verschijnt er een pop-up om een zending aan te maken. Deze pop-up verschijnt ook automatisch nadat alle te picken producten in een bestelling zijn verwerkt.
- Bestelling afronden: Door te klikken op deze knop wordt de bestelling afgerond. Bij het aanmaken van een zending in de pop-up kan er ook gekozen worden om automatisch na het aanmaken van de zending de bestelling af te ronden.
- Retourdocument: Hier kan een retourdocument geprint of gedownload worden.
- Download Excel: Download een Excel bestand met de producten uit de bestelling. Dit document kan ook als sjabloon worden gebruikt om middels een Excel upload producten aan een bestelling toe te voegen.
- Download pakbon: Download de pakbon. De pakbon bevat een overzicht van de gehele bestelling + webshopgegevens.
- Pakbon printen: Print direct de pakbon. De pakbon bevat een overzicht van de gehele bestelling + webshopgegevens.
Factuurgegevens
- Adresgegevens: Hier worden de gegevens vanuit het verkoopplatform getoond van de consument die de bestelling heeft geplaatst.
- Telefoonnummer: Hier wordt het telefoonnummer van het factuuradres getoond. Ondersteunt jouw verkoopplatform ook een telefoonnummer bij verzendgegevens? Dan wordt dat ingeladen. Indien dat veld leeg is, wordt alsnog het telefoonnummer van factuurgegevens ingeladen.
- E-mailadres: Hier wordt het e-mailadres getoond dat bekend is via het verkoopplatform.
- Potlood: Via deze knop is het mogelijk de factuurgegevens te bewerken.
Verzendgegevens
- Adresgegevens: Hier worden de gegevens vanuit het verkoopplatform getoond waar de bestelling naar verzonden dient te worden, dit wordt gebruikt voor het aanmaken van het verzendlabel.
- Potlood: Via deze knop is het mogelijk de verzendgegevens te bewerken.
- Kopieer icoon: Middels deze knop is het mogelijk de bestelling (+ bestelregels) te dupliceren. Lees hier meer over een bestelling dupliceren.
- Melding dubbele verzendgegevens: Wanneer er meerdere Te picken bestellingen zijn met dezelfde verzendgegevens, hierbij wordt gekeken naar postcode + huisnummer, verschijnt er een blauwe melding om dit kenbaar te maken.
Bestelgegevens
- Besteldatum: Dit is de datum van wanneer de bestelling in het verkoopplatform is aangemaakt.
- Status: Hier wordt de status van de bestelling getoond. Lees hier meer over de verschillende bestelstatussen.
- Heropen: Heeft een bestelling de status afgerond dan is er middels deze knop de mogelijkheid om de bestelling te heropenen.
- Betaalmethode: Hier wordt de methode voor betaling van de bestelling getoond welke tijden het afrekenproces in het verkoopplatform is gebruikt. Deze informatie kan gebruikt worden voor het aanmaken van een automatische actie.
- Verzendmethode: Hier wordt de methode voor verzending van de bestelling getoond welke tijden het afrekenproces in het verkoopplatform is gekozen. Deze informatie kan gebruikt worden voor het aanmaken van een automatische actie.
- Driehoek: Door op deze knop te klikken wordt een bestelling onder aandacht vereist geplaatst. Lees hier meer over een bestelling onder aandacht vereist plaatsen.
- Wekker: Door op deze knop te klikken kan je een bestelling in de wacht plaatsen. Lees hier meer over het in de wacht plaatsen van een bestelling.
- Pijlen: Bestelling opnieuw synchroniseren: Door het klikken op de twee pijlen die in het rond draaien kan een bestelling opnieuw worden opgehaald vanuit het verkoopplatform.
Notities
- Bestelnotitie: Notities die (door de consument) bij de bestelling zijn geplaatst in het verkoopplatform. Deze worden op de pakbon getoond.
- Interne notitie: Notities die in GoedGepickt zijn toegevoegd aan de bestelling. Deze worden niet op de pakbon getoond.
Te picken producten
Hier worden alle producten getoond welke te picken zijn.
Producten in backorder
Hier worden alle producten getoond welke in backorder zijn.
Bestelling geschiedenis
Hier wordt alle informatie getoond van wanneer de bestelling is aangemaakt, welke automatische actie's er zijn uitgevoerd, welke gebruiker de producten heeft gepickt en welke gebruiker een zending heeft aangemaakt. Daarnaast is het ook nog mogelijk om een notitie toe te voegen.
Zending overzicht
Wanneer er een zending is aangemaakt zie je in dit blok de track en trace code en een beschrijving van de gekozen verzendmethode. Ook is het mogelijk om het verzendlabel nogmaals te printen of downloaden. Door op het vergrootglas te klikken ga je naar een gedetailleerde pagina met informatie over de zending.
Is er voor de bestelling een zending gekozen op basis van een automatische actie? Dan wordt de geselecteerde verzendmethode ook in dit overzicht getoond. Er is dan ook een mogelijkheid om de voorkeur te verwijderen.
Onderkant pagina
- Bestelling annuleren: Middels deze knop kan een bestelling worden geannuleerd. Lees hier meer over het annuleren van een bestelling.
- Automatische acties opnieuw uitvoeren: Automatische acties worden alleen bij het aanmaken van de bestelling uitgevoerd. Zijn er aanpassingen gedaan aan de actie of bestelling en dienen de acties nogmaals uitgevoerd te worden? Klik dan op deze knop.
- Laatst geupdate: Hier wordt de datum en tijd getoond wanneer de bestelling voor het laatst is ge-update in GoedGepickt.
- Aangemaakt op: Hier wordt de datum en tijd getoond wanneer de bestelling in GoedGepickt is aangemaakt.
Vragen?
Nu weet je hoe de productdetail pagina werkt en welke informatie je hier kan vinden of welke acties je uit kan voeren. Zijn er toch nog onduidelijkheden, heb je andere vragen of ideeën? Neem dan contact met ons op, wij helpen je graag!