Productdetail pagina
In deze handleiding leggen we uit wat je allemaal terug kunt vinden op de product detail pagina. Welke informatie er in de verschillende blokken te vinden is en hoe je dit aan kan passen.
Hoe kom je op productdetail pagina?
Klik in het menu, blauwe kolom, op Producten, hier zie je de product overzicht pagina klik vervolgens op de productnaam van het product dat je wilt bekijken.
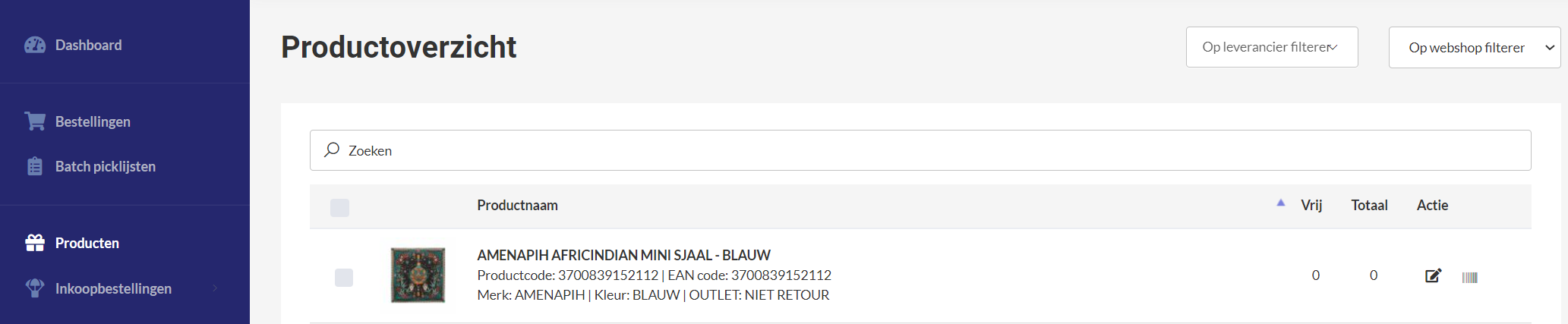
Vervolgens kom je op de productdetail pagina waar je veel verschillende gegevens van het product ziet. Alle verschillende blokken zullen op deze pagina worden uitgelegd.

Voorraad

Je hebt verschillende soorten voorraad, namelijk:
- Vrije voorraad: Toont het aantal aan vrije voorraad van het betreffende product. Dit is het aantal dat (vrij) verkocht kan worden via de webshop. Deze waarde wordt doorgestuurd richting jouw verkoopplatformen.
- Totale voorraad: Toont het aantal aan totale voorraad van het betreffende product, wat op dit moment in het magazijn ligt. Dit is de gereserveerde voorraad plus de vrije voorraad. Dit is het aantal wat in je magazijn aanwezig is.
- Gereserveerd: Toont het aantal dat is gereserveerd voor bestellingen.
- Verwacht: Toont het aantal dat in een inkoopbestelling zit.
Product afbeelding
Bij het aanmaken van het product wordt ook automatisch de eerste productafbeelding opgehaald. In GoedGepickt zie je altijd maar een afbeelding per product. Mocht er nog geen afbeelding staan of wil je de afbeelding wijzigen? Dan staat er in het blok Webshops achter een bestaande webshopkoppeling de knop Sync. afbeelding. Wanneer je hierop klikt wordt de eerste beschikbare afbeelding bij dit product opgehaald.
Productgegevens
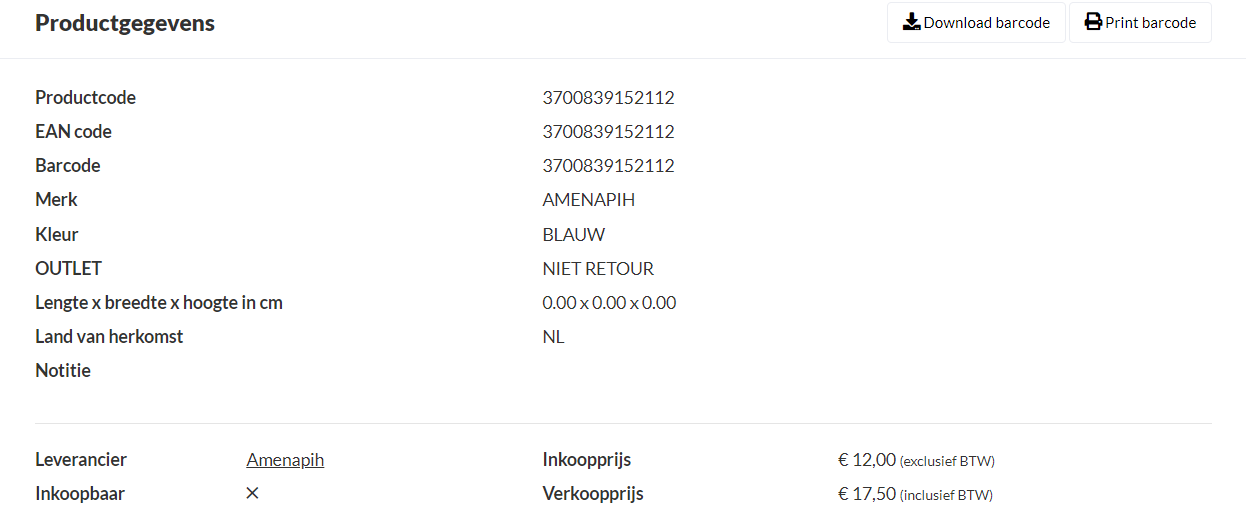
Bij productgegevens kan je het volgende gegevens vinden:
- Productcode: GoedGepickt matcht alle producten in alle webshops op basis van de SKU-/productcode (in GoedGepickt heet dit veld Productcode). Hierdoor kunnen we de productvoorraad synchroniseren met alle webshops. Uitzondering hier op zijn de marketplaces (bol.com, Amazon en Mirakl); hierbij wordt gematcht op het EAN-veld.
- EAN code: EAN staat voor European Article Numbering (Europees Artikel Nummer). Dit is een unieke cijfercombinatie. In de ideale omstandigheden levert de leverancier deze gegevens aan of schaf je zelf een EAN code aan bij GS1 en registreer je welk uniek product bij de betreffende EAN hoort.
- Barcode: Barcode staat voor streepjescode. Dit zijn de streepjes die je op verpakkingen vaak boven de EAN code ziet staan.
- Attributen: Hier worden de attributen getoond welke je zelf in kan stellen.
- Lengte x breedte x hoogte in cm: Afmeting van het product.
- Land van herkomst: Het land van oorsprong van het product.
- Notitie: Hier kan je iets over het product noteren.
- Leverancier: Wie de leverancier van het product is.
- Inkoopbaar: Hier kan je aangeven of het product wel of niet inkoopbaar is.
- Inkoopprijs: Voor welk bedrag je het product hebt ingekocht.
- Verkoopprijs: Voor welk bedrag je het product verkoopt.
- Knop: Download barcode / print barcode: Via deze knoppen is het mogelijk de productbarcode te downloaden of direct te printen. Via instellingen > bedrijfsinstellingen kan je de lay-out van je barcode label aanpassen.
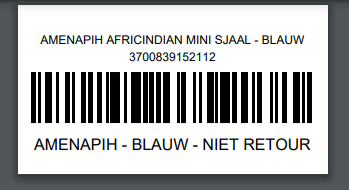
Voorraad overzicht

In het voorraad overzicht zie je de volgende gegevens:
- Voorraadlocatie: Hier zie je aan welke locatie(s) het product is toegekend.
- Vrij: Hier zie je hoeveel vrije voorraad er op de betreffende locatie aanwezig is.
- Totaal: Hier zie je hoeveel totale voorraad er op de betreffende locatie aanwezig is.
- Voorraadwaarde: Hier zie je hoeveel de totale voorraad waard is op de betreffende locatie.
- Pickprioriteit: Aan de hand van de pickprioriteit wordt de voorraad voor de bestelling gereserveerd.
- Uitsluiten van vrije voorraad: Hiermee kan je kiezen om de voorraad van de betreffende uit te sluiten van de vrije voorraad. Hiermee wordt de voorraad niet richting je verkoopplatformen gestuurd. Bijvoorbeeld producten die je in je winkel hebt liggen of meeneemt naar een markt/beurs.
- Acties: Als je op het pennetje bij acties klikt kom je op de volgende pagina:
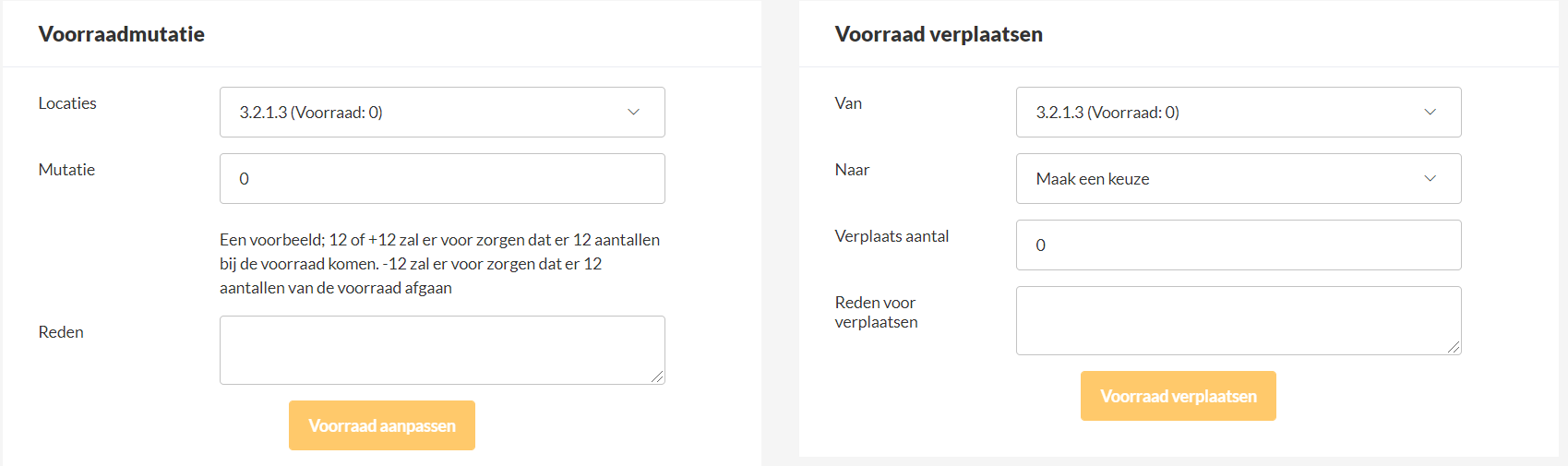
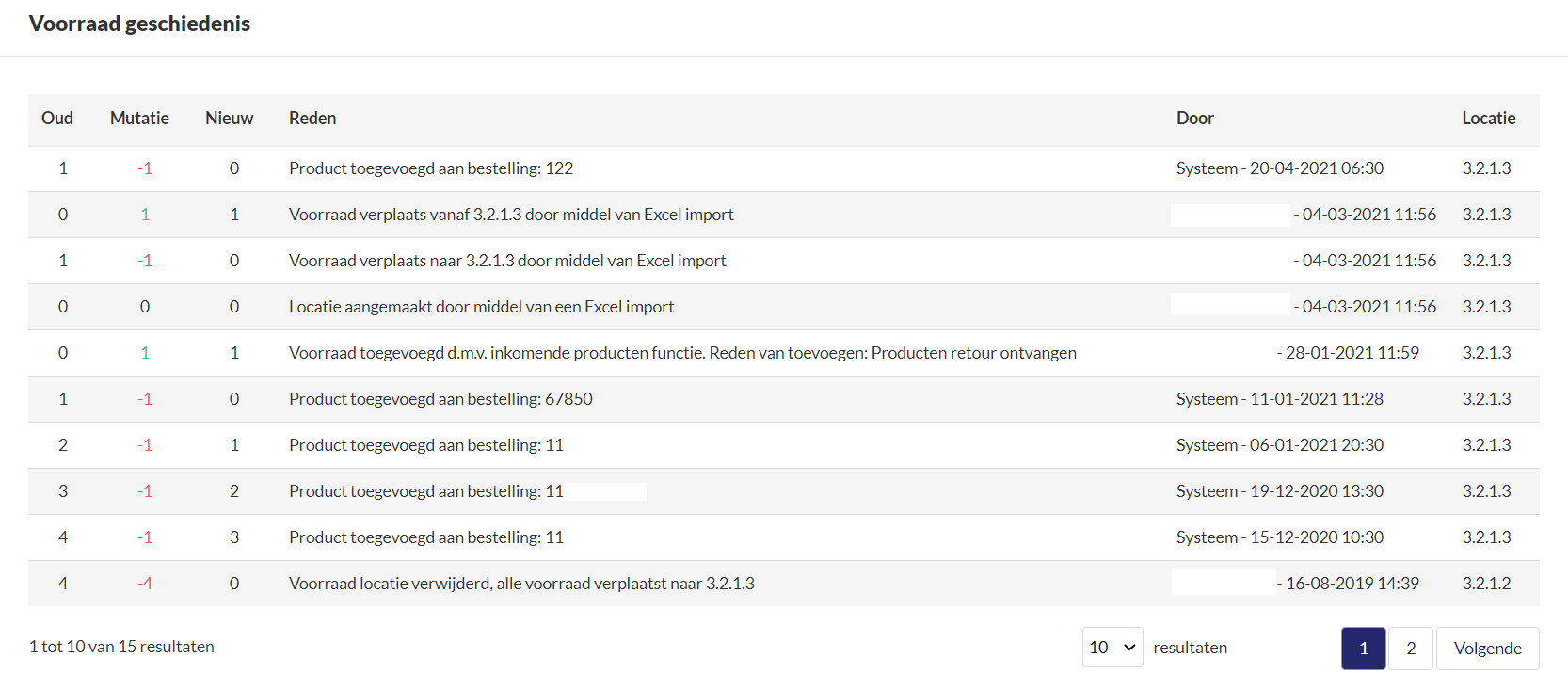
Hier zie je Voorraadmutatie, Voorraad verplaatsen en de Voorraad geschiedenis.
Bij de voorraadmutatie kan je de voorraad aanpassen van jouw producten Dit wordt direct bijgewerkt in GoedGepickt en je verkoopplatformen. Bij voorraad verplaatsten kan je een voorraadlocatie instellen/veranderen. Bij de voorraadgeschiedenis kan je zie welke mutaties er allemaal aan de voorraad zijn gedaan. Je ziet Oud, Mutatie, Nieuw en Reden staan.
- Oud: De voorraad voordat de voorraad is gewijzigd.
- Mutatie: Hier zie je met hoeveel je voorraad is gewijzigd. Bijvoorbeeld met -2 of met +2 erbij.
- Nieuw: De voorraad nadat de voorraad is gewijzigd.
- Reden: Hier komt te staan wat er is gebeurd met de voorraad.
Wanneer je links boven weer op Terug klikt kom je weer op de productdetail pagina.
Voorraad instellingen
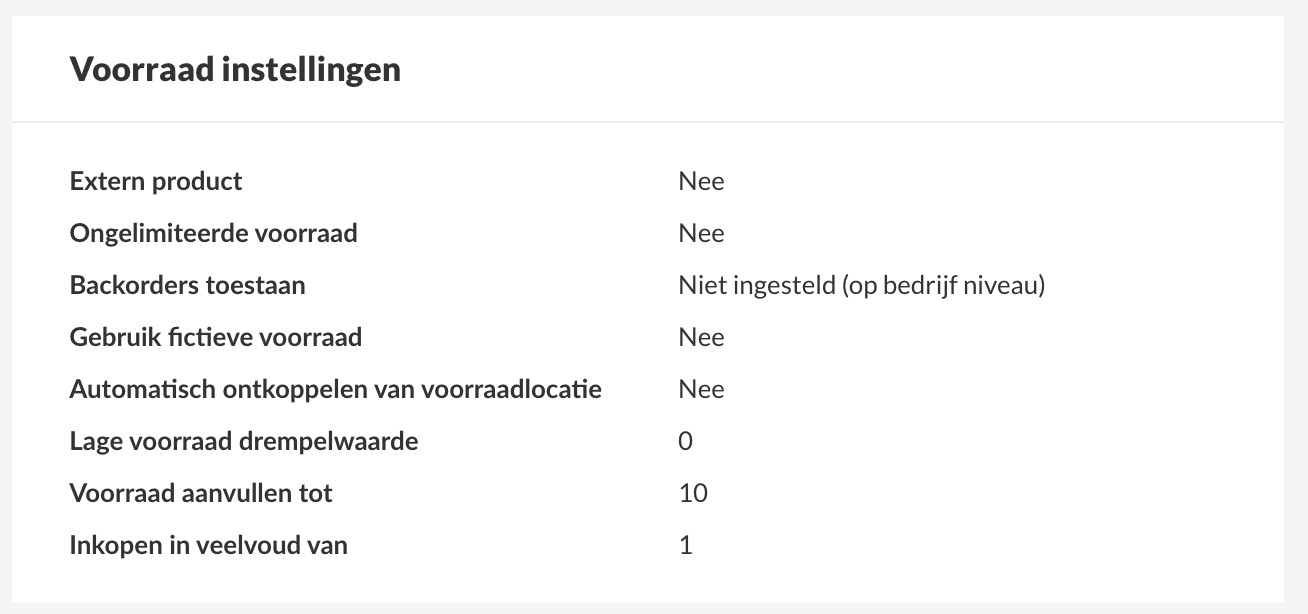
In het blok voorraad instellingen zie je de volgende gegevens:
- Extern product: Dit is een product die niet in het magazijn ligt, maar bij de leverancier. Bijvoorbeeld dropshipping producten.
- Ongelimiteerde voorraad: Hier kan je zien of het product is ingesteld voor onbeperkte voorraad.
- Backorders toestaan: Hier kan je zien of backorders voor de product zijn toegestaan en op welk niveau dit is ingesteld.
- Gebruik fictieve voorraad: Hier kan je zien of het product is ingeschakeld om gebruik te maken van fictieve voorraad.
- Automatisch ontkoppelen van voorraadlocatie: Hier kan je zien of het product automatisch wordt losgekoppeld van een voorraadlocatie wanneer de voorraad nul is.
- Lage voorraad drempelwaarde: Het minimum aantal voor dit product wat je op voorraad wilt hebben.
- Voorraad aanvullen tot: Het maximale aantal voor dit product wat je op voorraad wilt hebben.
- Inkopen in veelvoud van: De inhoud van de besteleenheid bij de leverancier.
Webshops
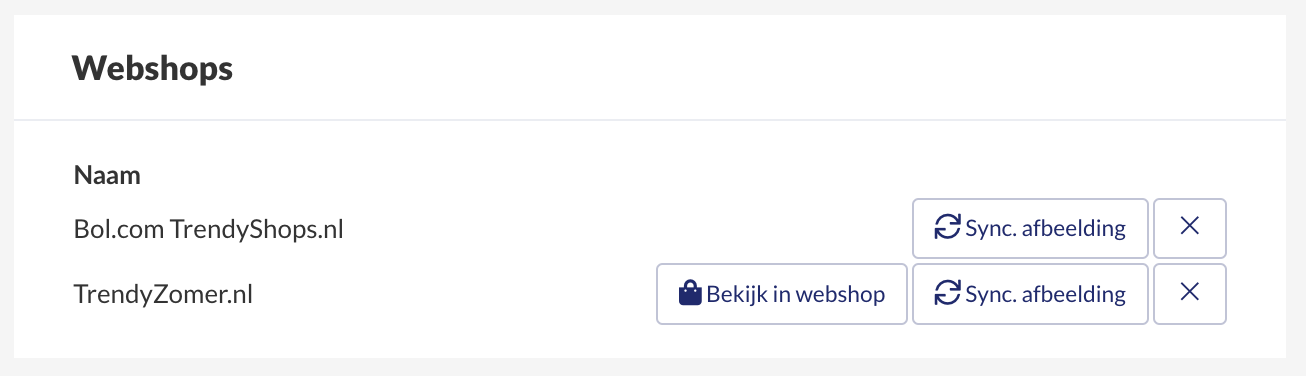
Hier zie je alle verkoopplatformen waarmee dit product is gekoppeld. Als je op Bekijk in webshop klikt, ga je direct naar de productpagina in de webshop (dit is niet beschikbaar voor marketplaces). Middels de knop Sync. afbeelding kan je de afbeelding van het product opnieuw ophalen.
Voorraad geschiedenis
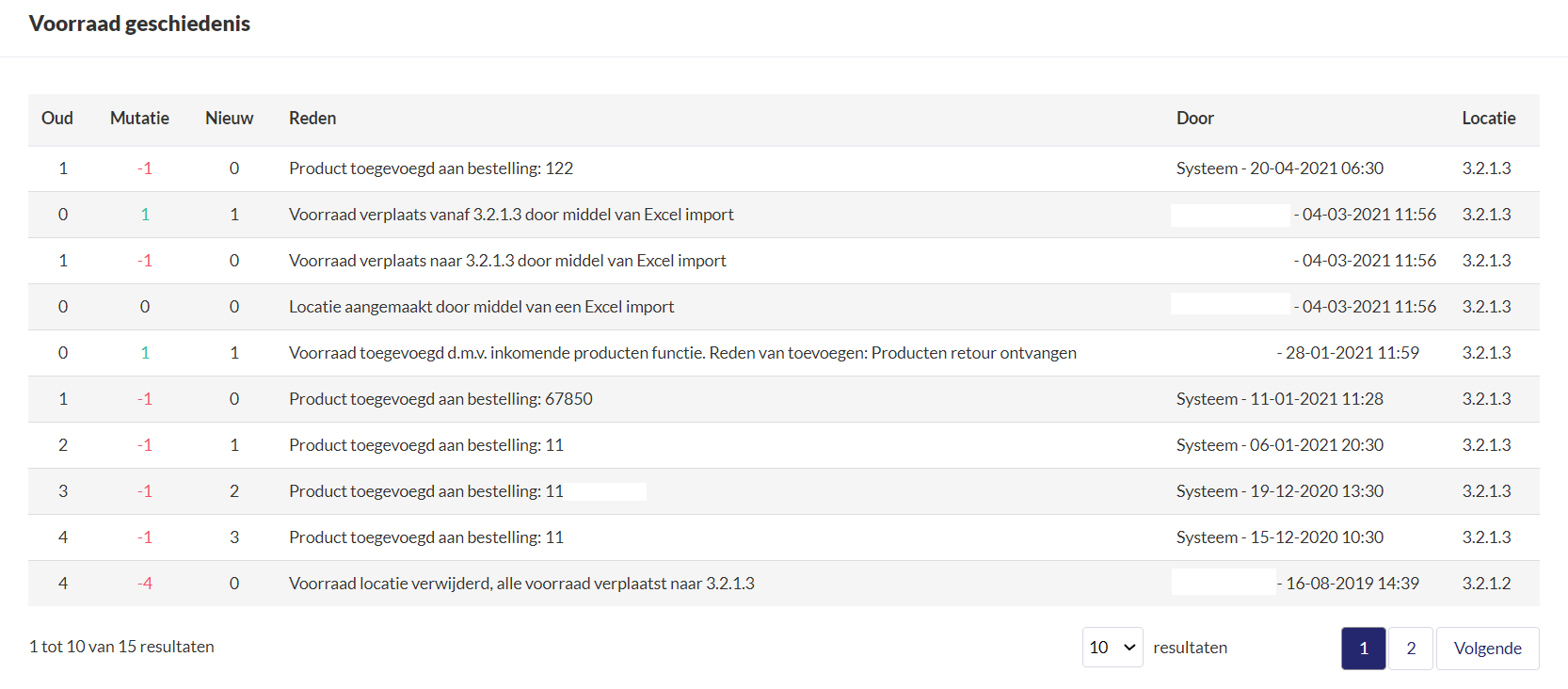
In de voorraadgeschiedenis kan je zie welke mutaties er allemaal aan de voorraad zijn gedaan. Je ziet Oud, Mutatie, Nieuw en Reden staan.
- Oud: De voorraad voordat de voorraad is gewijzigd.
- Mutatie: Hier zie je met hoeveel je voorraad is gewijzigd. Bijvoorbeeld met -2 of met +2 erbij.
- Nieuw: De voorraad nadat de voorraad is gewijzigd.
- Reden: Hier komt te staan wat er is gebeurd met de voorraad.
Product geschiedenis
In het laatste kopje onderaan de pagina zie je de product geschiedenis staan. Hier zie je wat er allemaal is gebeurd met het product. Ook kan je zien wat er in de instelling van het product is veranderd, ook door wie, wanneer en welke tijd.
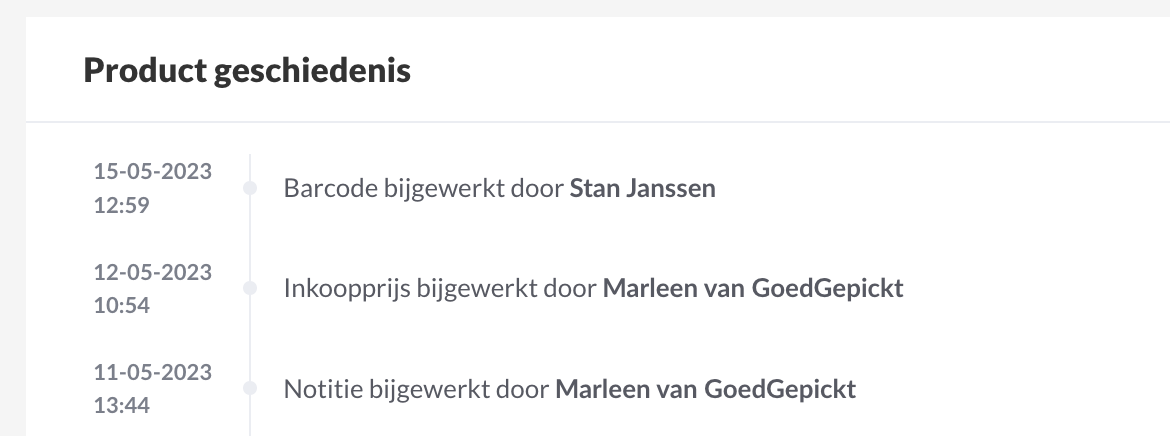
Archiveren en tijdstempel
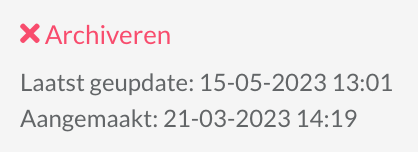
Vervolgens heb je onderaan de pagina de mogelijkheid om een product te archiveren. Daarnaast zijn er ook twee datum en tijd stempels zichtbaar. Zo is het gemakkelijk te zien wanneer het product is aangemaakt in GoedGepickt en wanneer hier voor het laatst een aanpassing aan is gedaan.
Product bewerken
Om de gegevens en/of instellingen van het product aan te passen klik je bovenaan de pagina op Bewerken. Je komt op de pagina product bewerken. Hier staan verschillende blokken van de gegevens die aanpasbaar zijn.
Algemeen
- Producttype
- Productcode
- Productnaam
- Omschrijving
- EAN code
- ASIN
- Barcode
- Gewicht
- Lengte x breedte x hoogte in cm
- HS-goederencode
- Land van herkomst
- Notitie
Attributen
Het volgende kopje is attributen, deze komen te staan op je pakbon, barcode label en is zichtbaar op de bestelling detail pagina. Deze attributen worden opgehaald uit het verkoopplatform of kan je handmatig toevoegen.
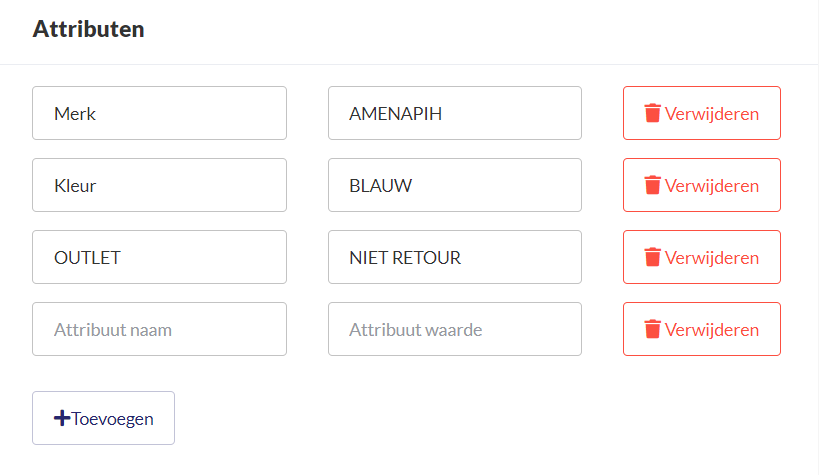
Prijzen
Bij het kopje prijzen staat de inkoopprijs en de verkoopprijs. Ook kan je de belastinggroep voor dit product aanpassen. Het is ook mogelijk om deze gegevens in bulk aan te passen of de instelling via de instellingen van het verkoopplatform te wijzigen.
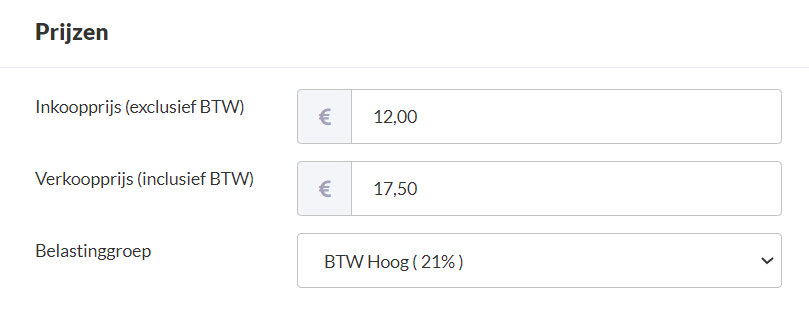
Afbeelding
Hier kan je een nieuwe afbeelding voor het product uploaden. Zo kan je gemakkelijk in een oogopslag zien om welk product het gaat.
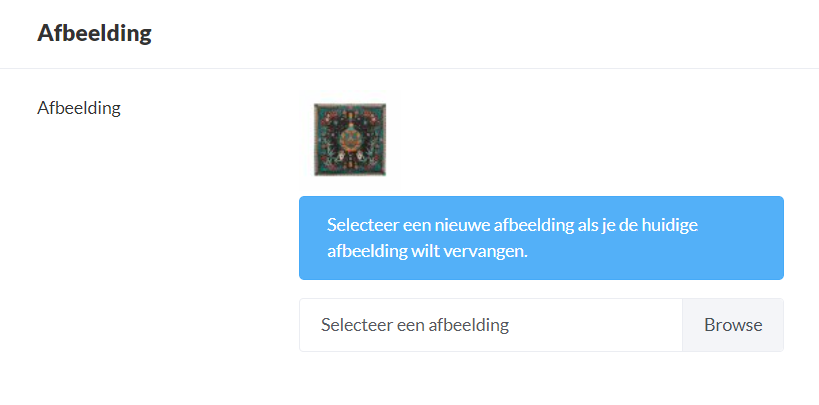
Leverancier details
Hier kan je het product aan een leverancier koppelen en andere details invoeren en/of aanpassen.
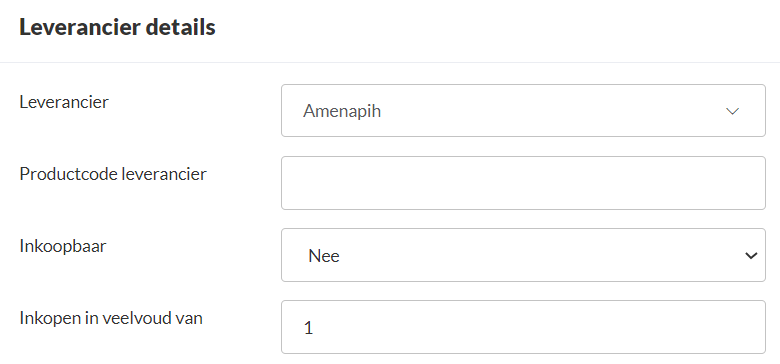
Voorraad instellingen
In dit kopje kan je aanvinken en invullen wat van toepassing is op de voorraad. Is het een extern product, wil je automatisch de voorraad in je webshop bijwerken, heeft het ongelimiteerde voorraad, dient er gebruik te worden gemaakt van fictieve voorraad, moet de voorraadlocatie automatisch ontkoppelt worden, wat is de lage voorraad drempelwaarde, tot hoeveel kan je de voorraad aanvullen en zijn er backorders toegestaan van dit product. Daarnaast kan je nog instellen om het product uit te sluiten van synchronisatie voor Optiply.
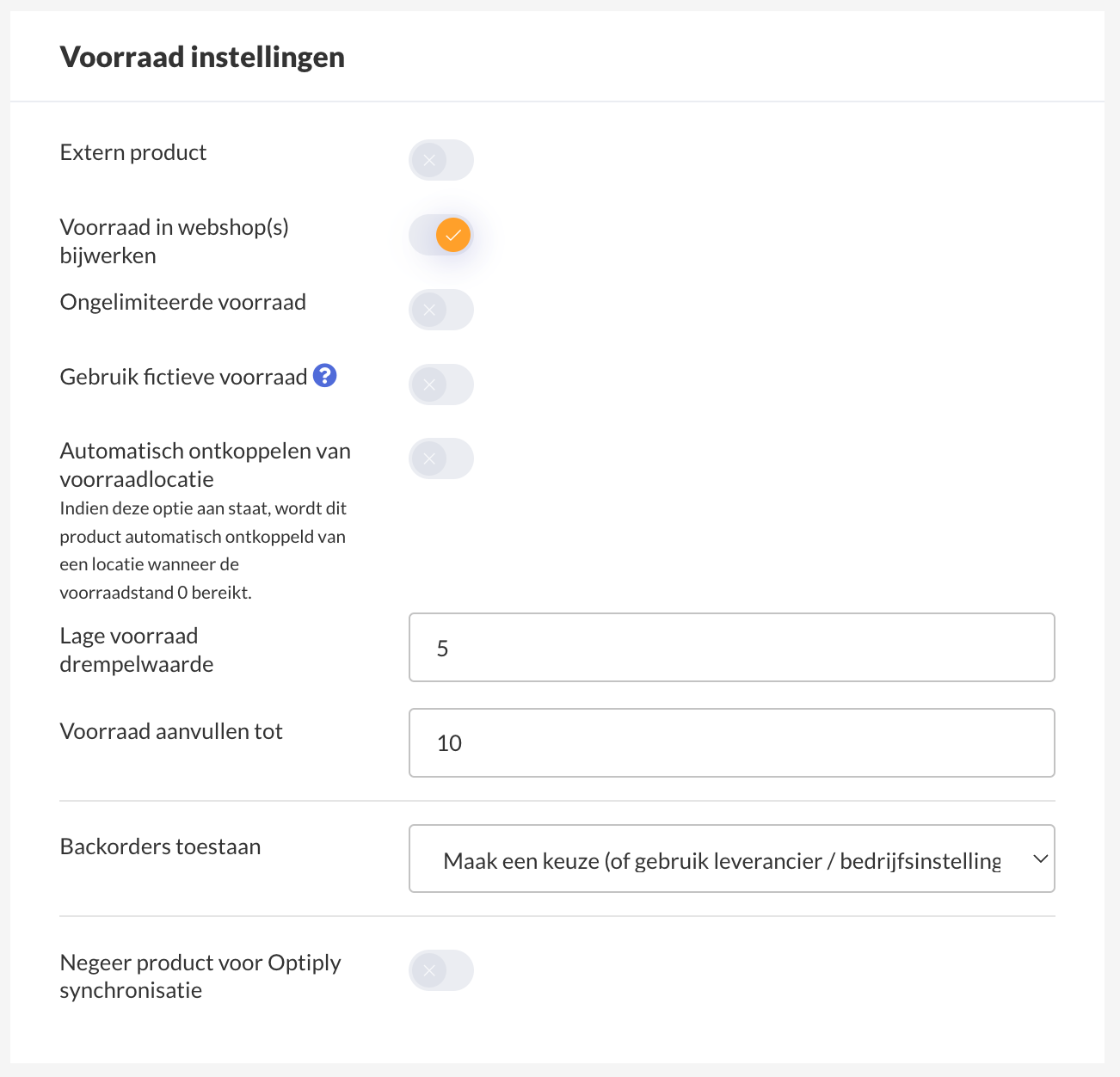
Levertijd instellingen
Hier kan je instellen wat de levertijd is als het product op voorraad is. Ook kan je instellen hoelang de levertijd is als het product niet op voorraad is.
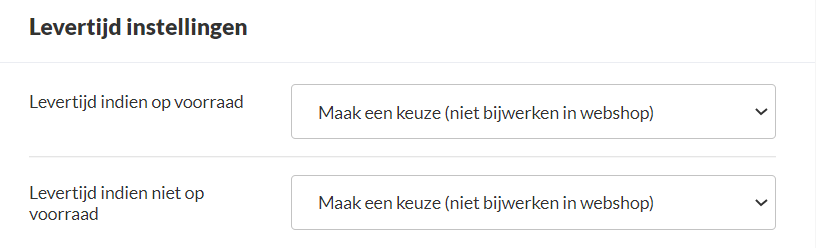
Opslaan
Vergeet vervolgens niet om de instelligen ook daadwerkelijk op te slaan.
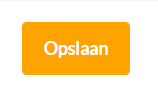
Vragen?
Nu weet je welke gegevens je op de productdetail pagina kan vinden en hoe je de instellingen van het product kan bewerken in GoedGepickt. Zijn er toch nog onduidelijkheden, heb je andere vragen of ideeën? Neem dan contact met ons op, wij helpen je graag!