DHL eCommerce koppelen
In deze handleiding leggen we uit hoe je DHL eCommerce koppelt als verzendprovider in GoedGepickt. Vervolgens kan je vanuit GoedGepickt automatisch verzendlabels aanmaken en afdrukken. Deze verzendlabels worden automatisch aangemaakt in DHL eCommerce met jouw gewenste opties.
DHL eCommerce onderdelen
DHL eCommerce / DHL Parcel / DHL for you
.. is dezelfde benaming voor het versturen van pakketten naar particulieren.
DHL For You Vandaag
.. is de benaming voor het versturen van pakketten naar particulieren met levering voor dezelfde dag. Om gebruik te maken van DHL For You Vandaag dien je tijdens het aanmaken van een zending voor de optie avondlevering te kiezen. Dit kan je ook automatiseren door het instellen van een automatische actie.
DHL Europlus
.. is de benaming voor het versturen van pakketten in de zakelijke markt. Om gebruik te maken van DHL Europlus dien je tijdens het aanmaken van een zending voor de optie Zakelijk adres te kiezen. Dit kan je ook automatiseren door het instellen van een automatische actie.
Werkt één van bovenstaande opties niet voor jou? Controleer dan in jouw persoonlijke My DHL Parcel account of de opties beschikbaar zijn en/of neem contact op met de DHL eCommerce support.
Gegevens ophalen
Log in op jouw DHL eCommerce-account, Klik rechtsboven op je gebruikersnaam en vervolgens op Instellingen. Open het mapje API Keys. (Zie je deze API Keys optie niet? Neem dan contact op met DHL eCommerce support. Zij activeren deze dan voor je)
Klik daarna op Nieuwe API sleutel om een nieuwe sleutel aan te maken. Vul als beschrijving GoedGepickt in en kies voor Genereer API sleutel.
Je krijgt nu een User Id, Key, Account ID te zien, deze heb je nodig bij de volgende stap.
Stap 1 - Verzendprovider toevoegen
Nadat je alle gegevens hebt verzameld, kunnen we de gegevens gaan invullen in GoedGepickt. Dit doe je door te navigeren naar Instellingen -> Verzendproviders -> Toevoegen. Selecteer hier vervoerder DHL Parcel / DHL eCommerce.
Stap 2 - Configureren
Je kan onderaan de pagina direct alle gegevens invullen die je eerder hebt verzameld met de gewenste overige gegevens. De overige gegevens kan je naar wens aanpassen & worden gebruikt als afzender op het verzendlabel:
- Naam afzender
- Adres
- Adresregel 2
- Huisnummer afzender
- Postcode
- Plaats
- Landcode
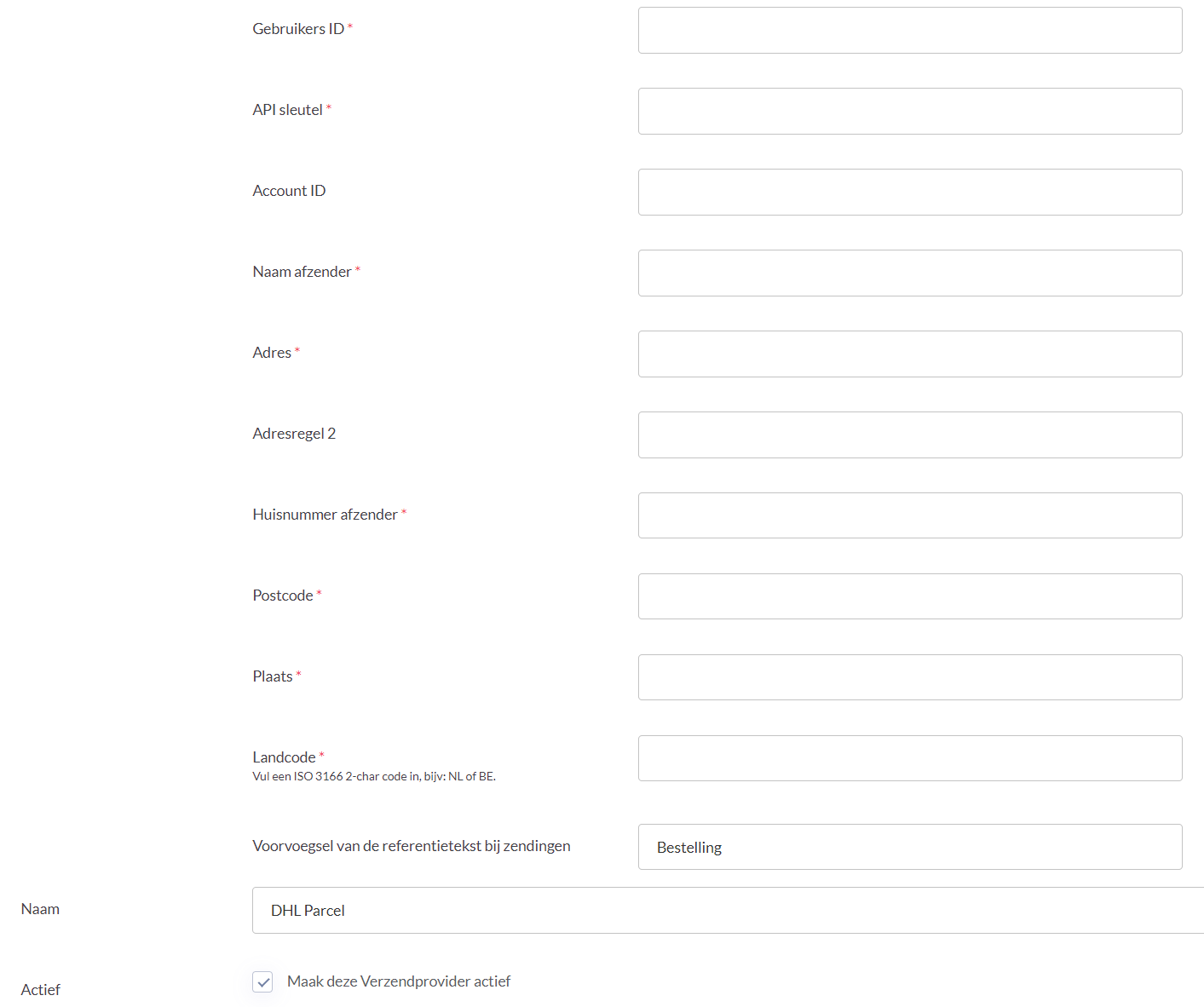
Stap 3 - Webshop koppelen
Nu je de verzendprovider hebt gekoppeld in GoedGepickt, kan je de webshops gaan koppelen waarbij je deze DHL eCommerce verzendprovider wenst te gebruiken. Je doet dit door op de knop Koppelen aan webshop te klikken.
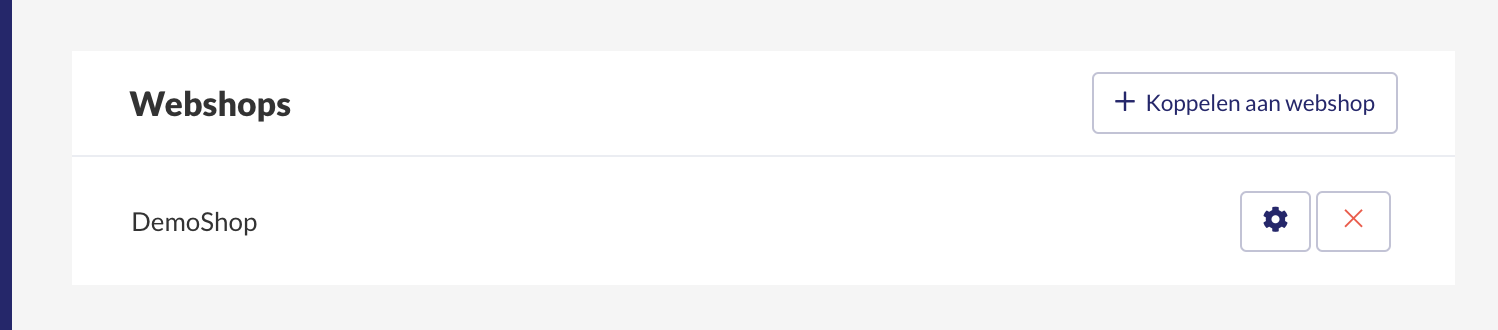
Kies in de pop-up de webshop welke je wenst te koppelen & klik op de oranje knop Toevoegen. Er volgt nu een scherm waarin je de instellingen kan overschrijven van de standaard instellingen.
Klik nu op Ga verder en herhaal totdat je alle webshops hebt gekoppeld.
Wanneer deze instelling niet actief is, wordt het bestand als PDF afgedrukt. In de meeste gevallen keurt DHL eCommerce deze labels af af in verband met de kwaliteit van printen.
Vragen?
Nu weet je hoe je jouw DHL eCommerce koppelt als verzendprovider in GoedGepickt. Zijn er toch nog onduidelijkheden, heb je andere vragen of ideeën? Neem dan contact met ons op, wij helpen je graag!