Voorraadlocatie bekijken pagina
In deze handleiding leggen we uit wat je terug kan vinden op de voorraadlocatie bekijken pagina, welke informatie en knoppen je hier kan vinden en welke acties je uit kan voeren. Voor meer informatie over de voorraadlocaties overzicht pagina is een aparte handleiding geschreven.
Links in het menu (blauwe kolom) staat Magazijn, waneer je hierop klikt komt daaronder voorraadlocaties te staan. Daar klik je op, om vervolgens naar het voorraadlocatie overzicht te gaan.
Voorraadlocatie bekijken pagina
Als je op een voorraad locatie naam klikt kan je de voorraadlocatie bekijken, dit noemen wij de voorraadlocatie bekijken pagina. Deze pagina ziet er zo uit:
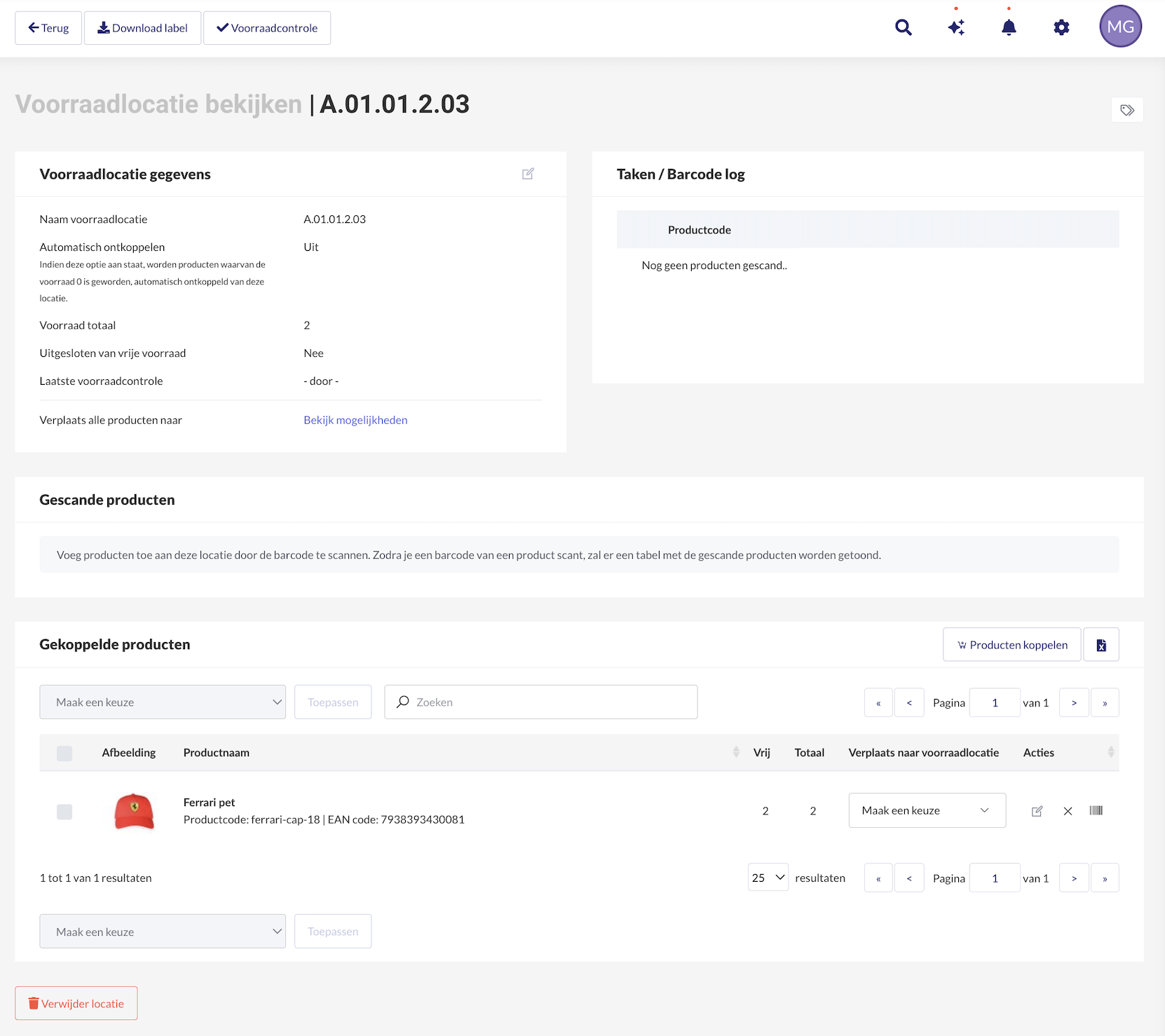
Op deze pagina staat allerlei informatie over de specifieke voorraadlocatie. Zo kan je een label downloaden of printen, hierop staan de locatienaam en barcode. Dit is handig om tijdens het picken snel de juiste locatie te vinden. Daarnaast kan je ook een voorraadcontrole starten voor de betreffende locatie. Ook kan je een tag toevoegen aan de locatie. Deze tags kan je zelf aanmaken via instellingen > tags. Vervolgens zie je ook verschillende blokken met informatie staan deze worden hieronder per blok beschreven.
Voorraadlocatie gegevens (bewerken)
In dit blok zie je de voorraadlocatie naam staan, de totale voorraad van alle gekoppelde producten van de betreffende locatie of de voorraad is uitgesloten van de vrije voorraad en wanneer de laatste voorraadcontrole is uitgevoerd. Vervolgens heb je nog de mogelijkheid om in een keer alle producten naar een andere locatie te verplaatsen. Middels het potlood rechts bovenin het blok kan je naar de bewerk pagina. Hier kan je de locatie naam aanpassen en de instelling ''Uitgesloten van vrije voorraad'' aanpassen.
Gescande producten
Hier zie je altijd de volgende tekst staan; Voeg producten toe aan deze locatie door de barcode te scannen. Zodra je een barcode van een product scant, zal er een tabel met de gescande producten worden getoond. Wanneer je een barcode die bekend is in GoedGepickt zal het product verschijnen en verschijnt er een oranje knop waardoor je het product aan de locatie kunt koppelen. Scan je het product vaker of meerdere producten dan kan je deze allemaal toevoegen.

Taken/Barcode log
Wanneer je barcodes scant zie je de producten verschijnen bij gescande producten. Maar in dit blok zie je alle barcodes verschijnen. Scan je een barcode welke niet bekend is dan zal deze hier ook verschijnen met een rode achtergrond, ook hoor je tijdens het scannen een duidelijke fouttoon.
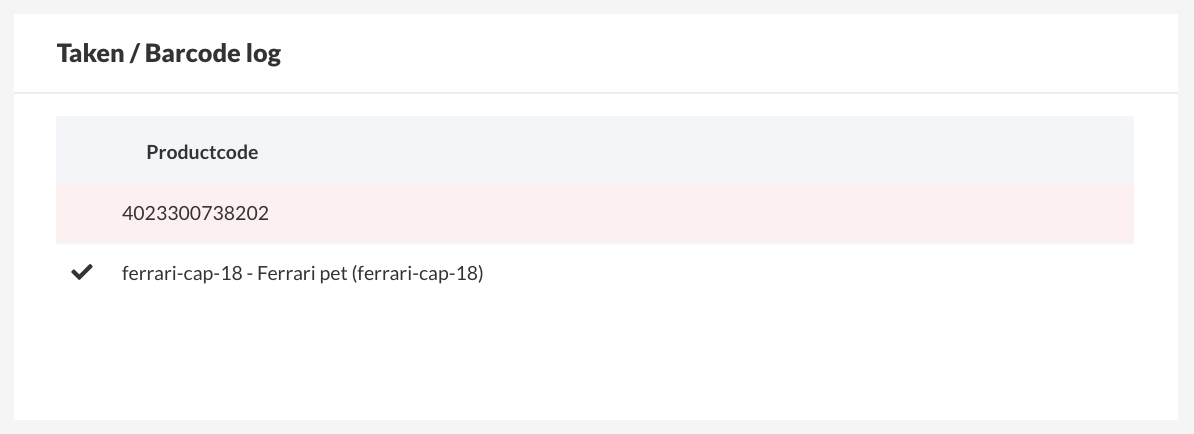
Gekoppelde producten
Hier staan de producten die gekoppeld zijn aan de locatie met alle voorraad informatie. Deze locatie (afhankelijk van de prioriteit) zal in de bestelling verschijnen als voorraadlocatie waar het product gepickt kan worden. Per regel worden de afbeelding, productnaam (+ productcode, EAN, attributen) vrije- en totale voorraad getoond. Ook kan je het product naar een andere locatie verplaatsen. Daarnaast kan je nog twee acties uitvoeren;
- Bewerken: Je komt op een andere pagina waar je voorraadmutaties en -verplaatsingen uit kan voeren.
- Barcode printen: Er wordt direct een printtaak voor het printen van een barcodelabel verstuurd waardoor het barcodelabel direct bij de gekoppelde printer geprint zal worden.
Daarnaast zijn er nog verschillende extra opties;
- Middels de knop Producten koppelen kan je handmatig producten aan de locatie toevoegen.
- Door op het Excel icoon te klikken download je een productinformatie bestand van de gekoppelde producten.
- Daarnaast kan er nog een bulkactie voor geselecteerde producten worden uitgevoerd. Wanneer je de checkboxes voor de artikelen aanvinkt kan je meerdere producten verplaatsen naar een andere locatie.
- Met de rode knop onderaan Verwijder locatie zal je de locatie verwijderen. Er verschijnt nog een melding of je zeker weet dat je deze actie uit wilt voeren.
Vragen?
Nu weet je welke gegevens je terug kan vinden in het voorraadlocatie bekijken pagina en weet je welke acties je uit kan voeren. Zijn er toch nog onduidelijkheden, heb je andere vragen of ideeën? Neem dan contact met ons op, wij helpen je graag!