QLS Pakketdienst koppelen
In deze handleiding leggen we uit hoe je QLS Pakketdienst koppelt als verzendprovider in GoedGepickt. Vervolgens kan je vanuit GoedGepickt automatisch verzendlabels aanmaken en afdrukken. Deze verzendlabels worden automatisch aangemaakt in QLS Pakketdienst met jouw gewenste opties.
Gegevens ophalen
Om de koppeling tussen GoedGepickt en QLS Pakketdienst op te zetten zijn de onderstaande gegevens nodig, zoals:
- E-mailadres (inlog mijnQLS)
- Wachtwoord (inlog mijnQLS)
QLS Pakketdienst instellen in GoedGepickt
Nadat je alle gegevens hebt verzameld, kunnen de gegevens worden ingevuld in GoedGepickt. Dit doe je door te navigeren naar Instellingen -> Verzendproviders -> Toevoegen. Selecteer hier als vervoerder QLS Pakketdienst.
Je kan direct alle gegevens invullen die je eerder hebt verzameld met de gewenste overige gegevens. Na het invullen van je e-mailadres + wachtwoord kan je een selectie maken uit het bedrijf en de handelsnaam zoals je die hebt ingesteld in QLS.
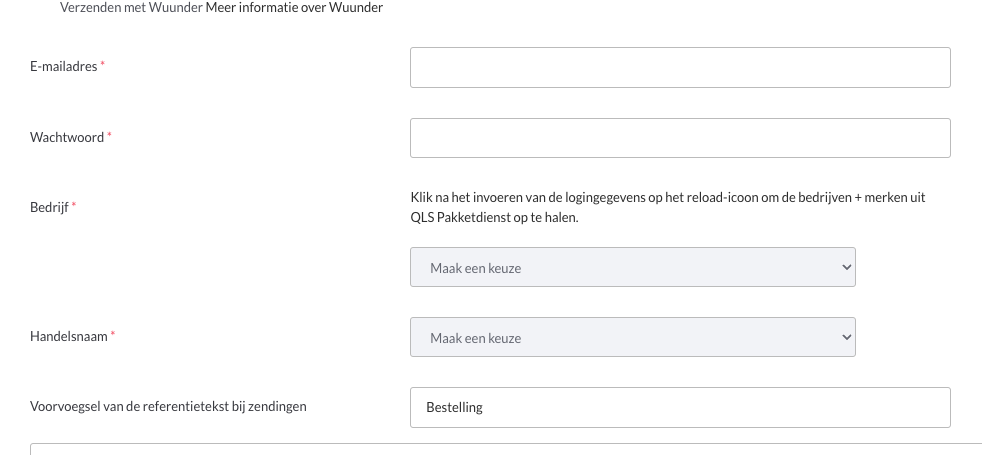
Webshops koppelen aan je verzendprovider
Nadat je de koppeling hebt gemaakt, kun je de gewenste webshops koppelen aan je verzendprovider. Hoe je dit precies doet, vind je in onze handleiding Webshops koppelen aan je verzendprovider.
Vragen?
Nu weet je hoe je QLS Pakketdienst koppelt als verzendprovider in GoedGepickt. Zijn er toch nog onduidelijkheden, heb je andere vragen of ideeën? Neem dan contact met ons op, wij helpen je graag!