Hoe koppel ik een verzendplatform?
In deze handleiding leggen we uit welke informatie er in het verzendprovider overzicht staat en hoe je een verzendprovider toe kan voegen aan je GoedGepickt account.
Verzendprovider overzicht
Navigeer via het menu naar Instellingen en klik op het blok Verzendproviders. Hier zie je het verzendproviders overzicht. Heb je al gekoppelde verzendplatformen? Dan zie je hier een overzicht van verschillende bestaande verzendplatformen. Aan de kleur van het bolletje bij Actief kan je zien of de koppeling actief (groen) of inactief (rood) is
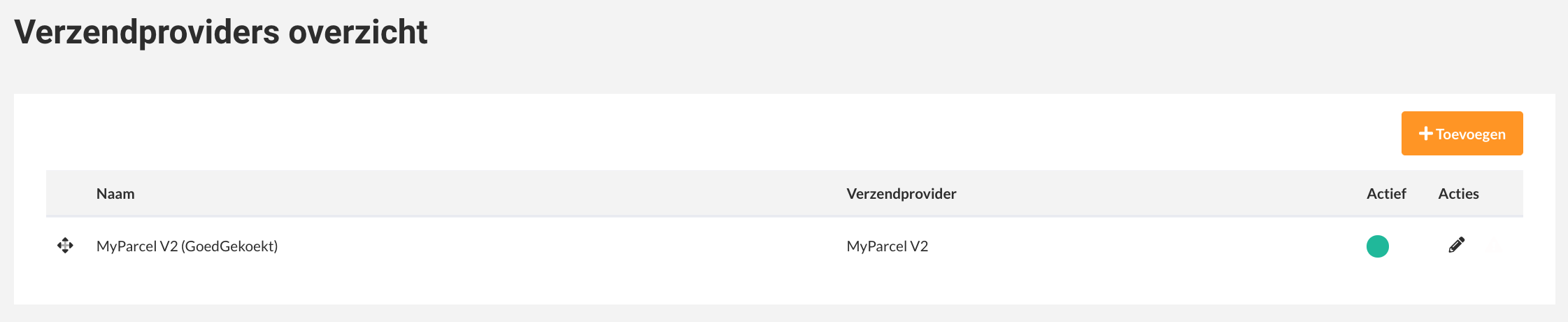
Verzendprovider toevoegen
Om je eerste of een nieuwe verzendprovider te koppelen klik je op de oranje knop Toevoegen, rechts in het scherm. Op de volgende pagina vind je een overzicht van de beschikbare verzendproviders die je kunt koppelen met GoedGepickt. Via deze pagina vind je gedetailleerde informatie over elke verzendprovider, inclusief de benodigde gegevens om de koppeling te voltooien.
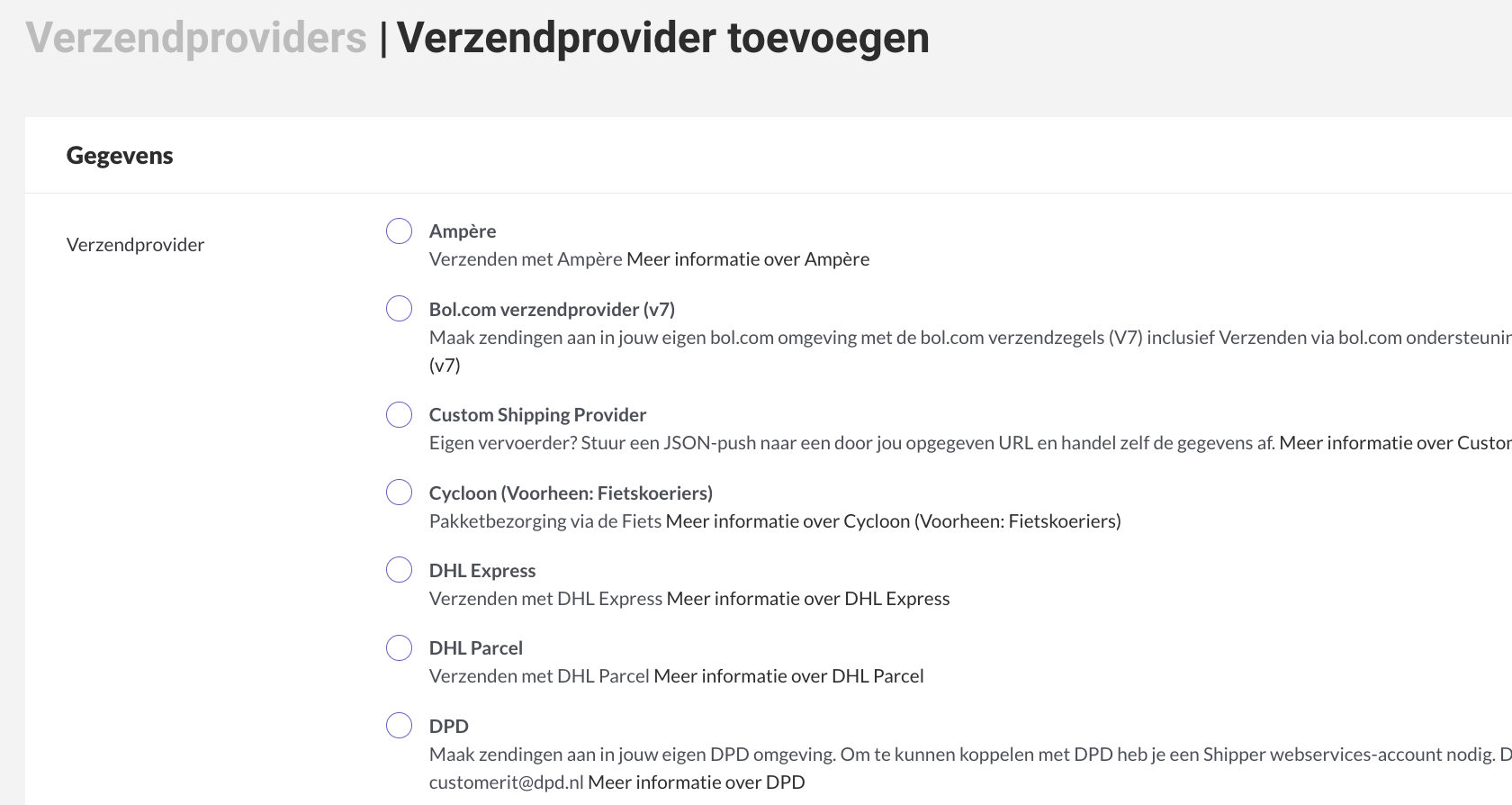
Gegevens invoeren
Nadat je een verzendplatform hebt geselecteerd verschijnen onderaan de pagina specifieke invoervelden om te koppelen met het geselecteerde platform. Daaronder vindt je ook nog de velden naam en actief.
- Naam: Dit wordt de naam van de verzendprovider in het GoedGepickt account. Hier kan je naar wens aanpassingen in aanbrengen zoals de naam van de betreffende webshop(s) erachter te plaatsen. Je kan dit gebruiken als referentie bij het aanmaken van zendingen en rapporten.
- Actief: Een verzendprovider welke actief is wordt getoond in de verzend pop-up bij het aanmaken van een zending bij een bestelling. Wil je meerdere verzendproviders aanmaken als bijvoorbeeld back-up/fall-back tijdens een drukke periode, dan kan je ervoor kiezen om die pas actief te maken als deze daadwerkelijk gebruikt moet gaan worden.
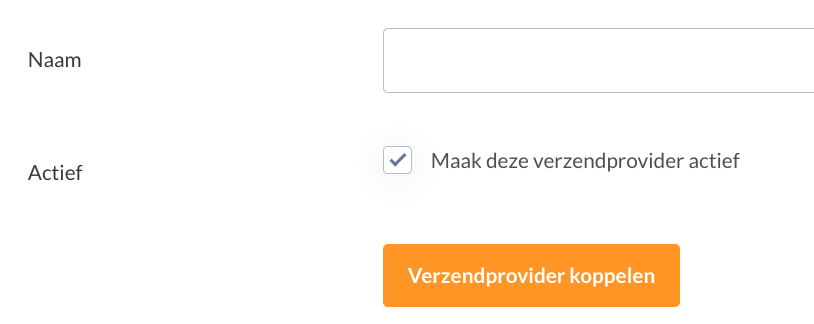
Verzendprovider koppelen & webshop toevoegen
Wanneer je op de knop "Verzendprovider koppelen" hebt geklikt kan de koppeling gebruikt worden. Om voor een bestelling ook daadwerkelijk een zending aan te kunnen maken dien je de webshop toe te voegen aan de koppeling met de verzendprovider.
Na het koppelen van de verzendprovider kom je direct op de verzendprovider bewerken pagina. Hier kan je in het blok 'Webshops' de verschillende webshops toevoegen waar je de verzendmethode voor wenst te gebruiken. Klik hiervoor op de knop + Koppelen aan webshop:

Bij het koppelen van de webshop krijg je de mogelijkheid om gegevens in te vullen die de standaard gegevens overschrijven. Denk bijv. aan afzenderadres, referentie, etc. De instellingen zijn verschillend per verzendprovider. Voorbeeld van zo'n dergelijke pop-up:
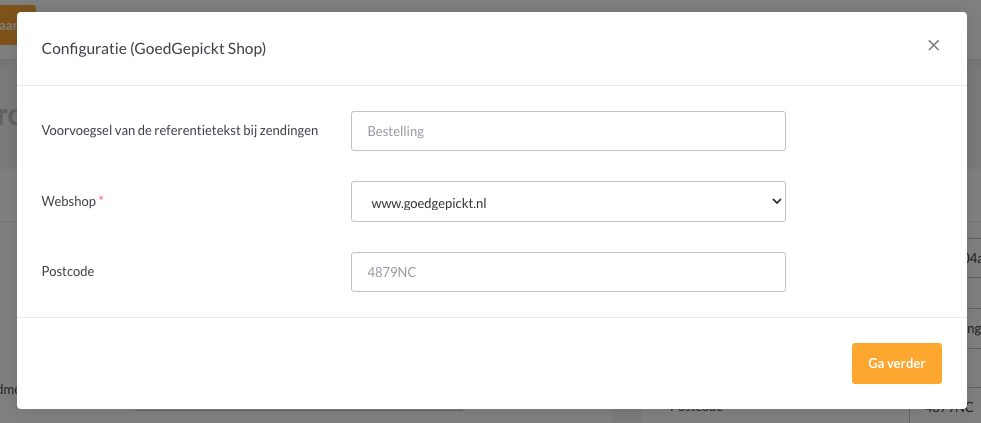
Controleren of je verzendprovider verbonden is
Je kan controleren of je verzendprovider verbonden is door de verzendprovider pagina te openen. Op deze pagina zie je het veld 'Verbonden" met daarachter een groen bolletje Verbonden of een rood bolletje Niet verbonden.
Indien er een rood bolletje staat, zijn mogelijk je API-gegevens onjuist. Controleer en pas deze zo nodig aan en sla de pagina opnieuw op.
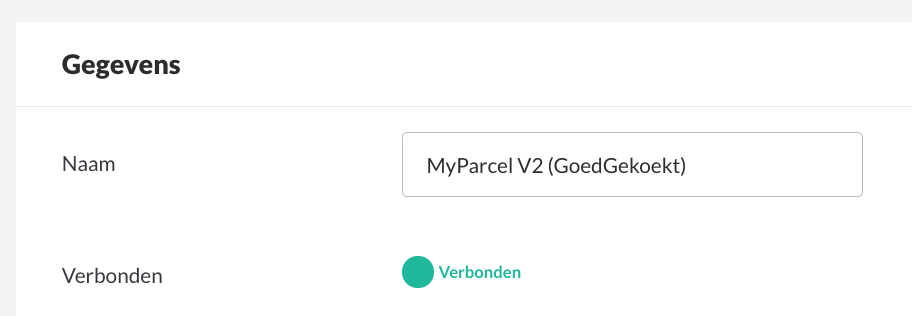
Vragen?
Nu weet je hoe je een nieuwe verzendprovider kan koppelen en waar de groene en/of rode bolletjes in het verzendproviders overzicht voor staan. Zijn er toch nog onduidelijkheden, heb je andere vragen of ideeën? Neem dan contact met ons op, wij helpen je graag!