Voorraadlocaties overzicht
In deze handleiding leggen we uit wat je terug kan vinden op de voorraadlocaties pagina, welke informatie en knoppen je hier kan vinden en welke acties je uit kan voeren. Voor meer informatie over de voorraadlocatie bekijken pagina is een aparte handleiding geschreven.
Links in het menu (blauwe kolom) staat Magazijn, waneer je hierop klikt komt daaronder voorraadlocaties te staan. Daar klik je op, om vervolgens naar het voorraadlocatie overzicht te gaan.
Voorraadlocatie overzicht
Op deze pagina staan alle voorraadlocaties. Zijn er nog geen voorraadlocaties aangemaakt? Dan wordt hier alleen de locatie niet toegekende locatie getoond. De niet toegekende locatie staat standaard in GoedGepickt en daar worden alle nieuw geïmporteerde producten automatisch aan toegevoegd.
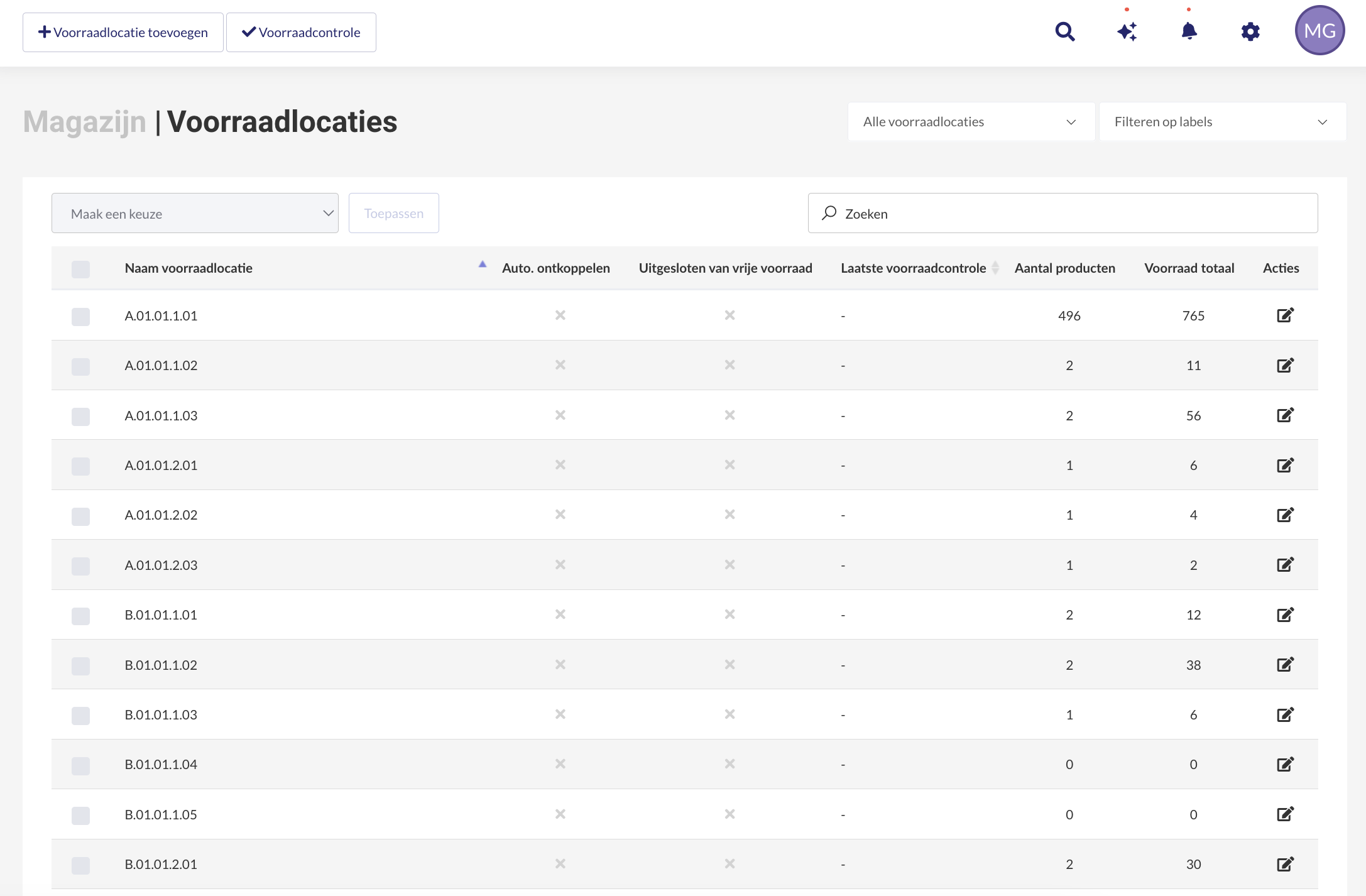
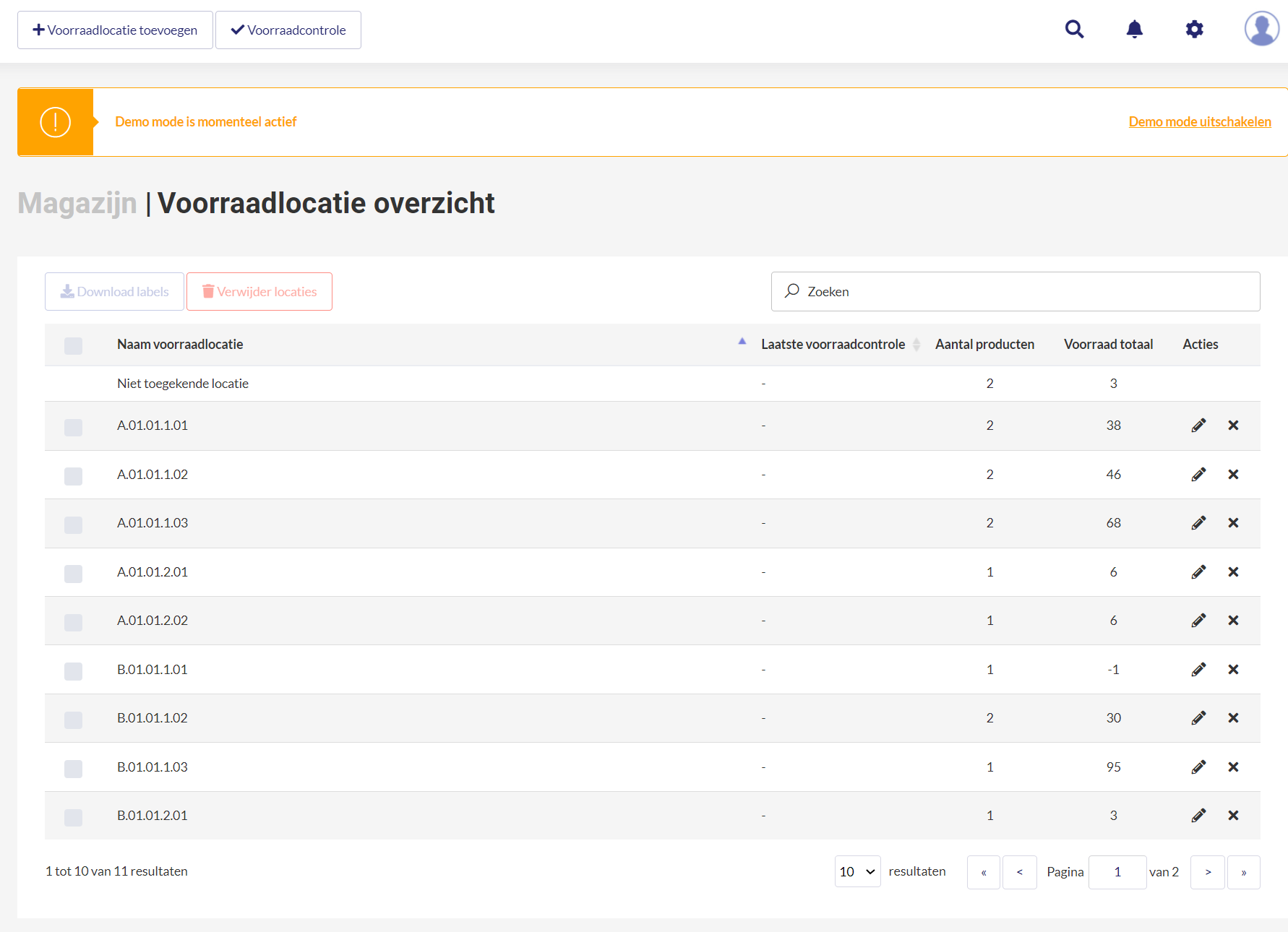
In dit overzicht zie je verschillende kolommen:
- Auto. ontkoppelen: Hier kan je zien of de instelling automatisch ontkoppelen aan of uit staat voor de betreffende voorraadlocatie.
- Uitgesloten van vrije voorraad: Hier kan je zien of de instelling uitsluiten van vrije voorraad aan of uit staat voor de betreffende voorraadlocatie.
- Laatste voorraadcontrole: Hier zie je wanneer de laatste voorraadcontrole voor die locatie is uitgevoerd, hier kan je ook op sorteren.
- Aantal producten: in deze kolom wordt het aantal weergegeven van de unieke producten die aan deze locatie zijn gekoppeld.
- Voorraad totaal: Hier wordt het totaal aantal van de verschillende producten weergegeven.
- Acties: Via deze knop kan je eenvoudig de instellingen van de voorraadlocatie aanpassen.
Daarnaast zijn er nog verschillende andere knoppen en opties te vinden:
- Voorraadlocatie toevoegen
- Voorraadcontrole
- Filters
- Bulkacties: Wanneer de checkboxes voor de voorraadlocaties zijn aangevinkt kan er gekozen worden om instellingen aan of uit te zetten, labels met locatienaam en barcode te downloaden of om in een keer meerdere locaties te verwijderen.
- Zoekbalk
Actie: Voorraadlocatie bewerken
Via bewerken kan de naam voorraadlocatie worden aangepast of kan de optie aan worden gezet om de locatie uit te sluiten van vrije voorraad.
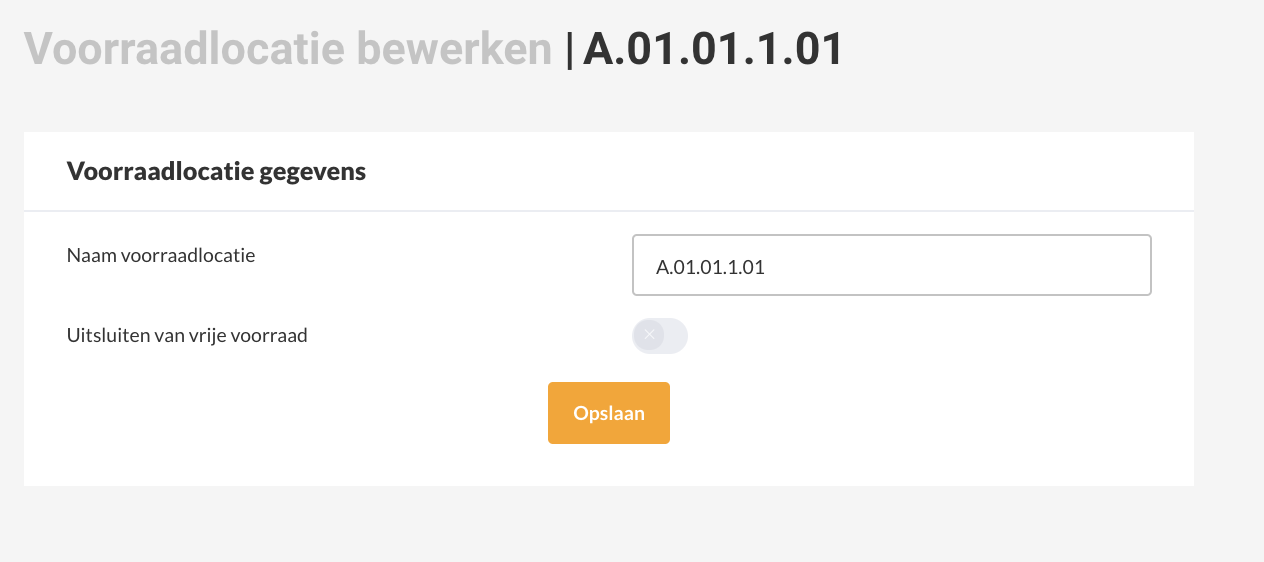
Actie: Voorraadlocatie verwijderen
Door op het kruisje te klikken kan je een voorraadlocatie verwijderen. Ligt er nog voorraad op een locatie die je wilt verwijderen krijg je eerst nog een andere pagina om de voorraad te verplaatsen alvorens de locatie wordt verwijderd.
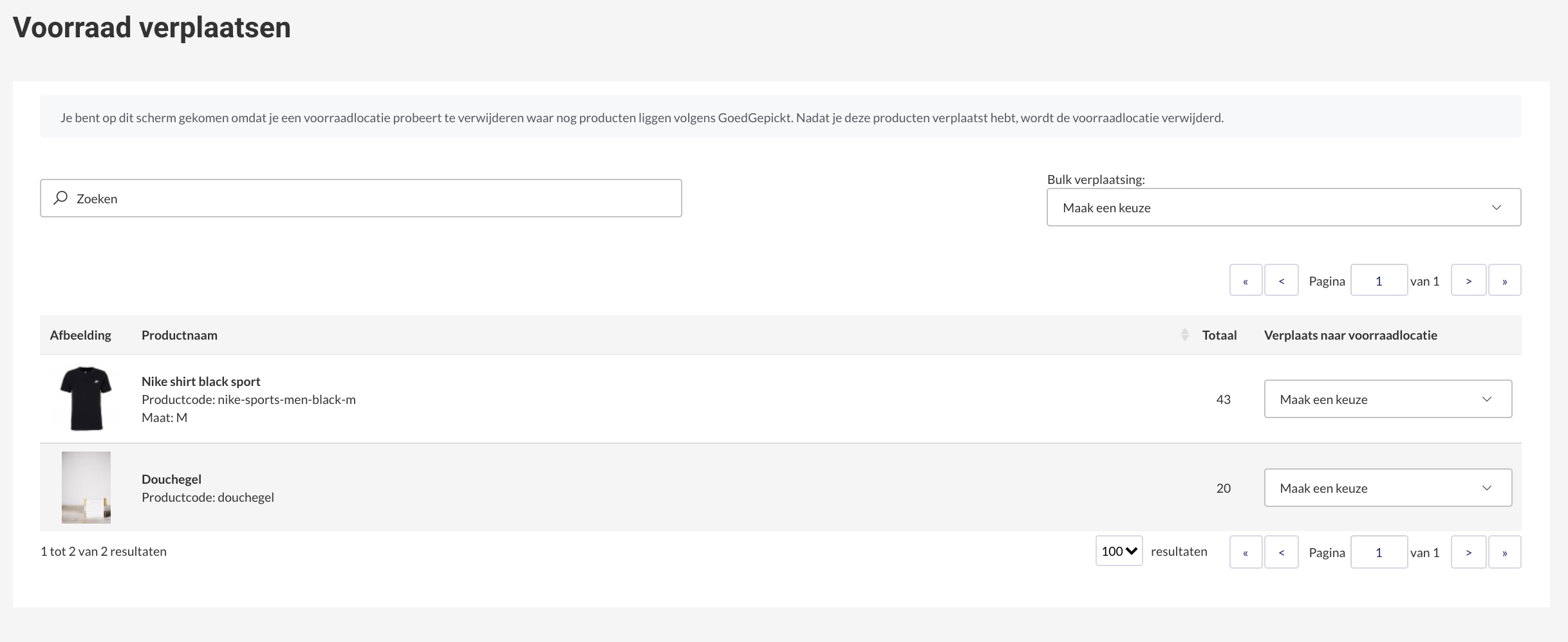
Knop: Voorraadlocatie toevoegen
Wanneer je op de knop voorraadlocatie toevoegen klikt kom je op het volgende scherm. Hier kan je de naam voor een voorraadlocatie ingeven in toevoegen. Wil je meerdere locaties tegelijk aanmaken? Dat kan! Door alle locatienamen onder elkaar in het veld te zetten. Voor iedere regel wordt een locatie aangemaakt. Nadat je op toevoegen klikt ga je automatisch naar de (laastst) aangemaakte locatie.
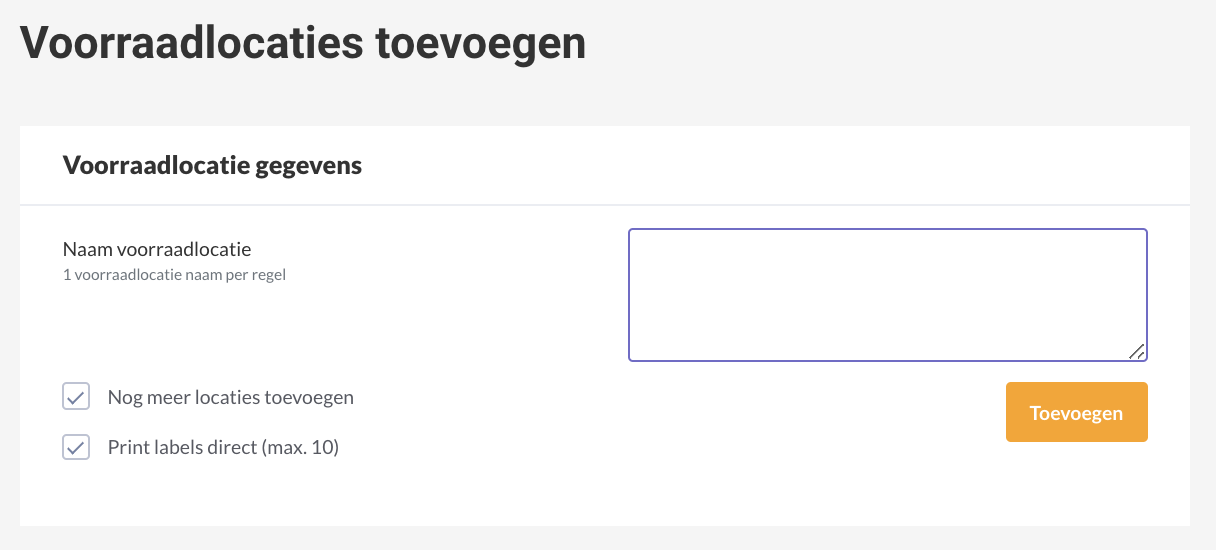
Staat het vinkje aan bij nog meer locaties toevoegen dan blijf je op deze pagina en kan je verder met loacties toevoegen.
Staat het vinkje aan bij print labels direct dan zullen er barcodelabels met locatienaam worden afgedrukt met een maximum van 10 labels.
Knop: Voorraadcontrole
Wanneer je op de knop voorraadcontrole klikt kom je in het volgende scherm. Vervolgens kan je een voorraadlocatie selecteren en een controle uitvoeren op de voorraad van de betreffende locatie. Op deze pagina lees je uitgebreidere informatie over een voorraadcontrole uitvoeren.
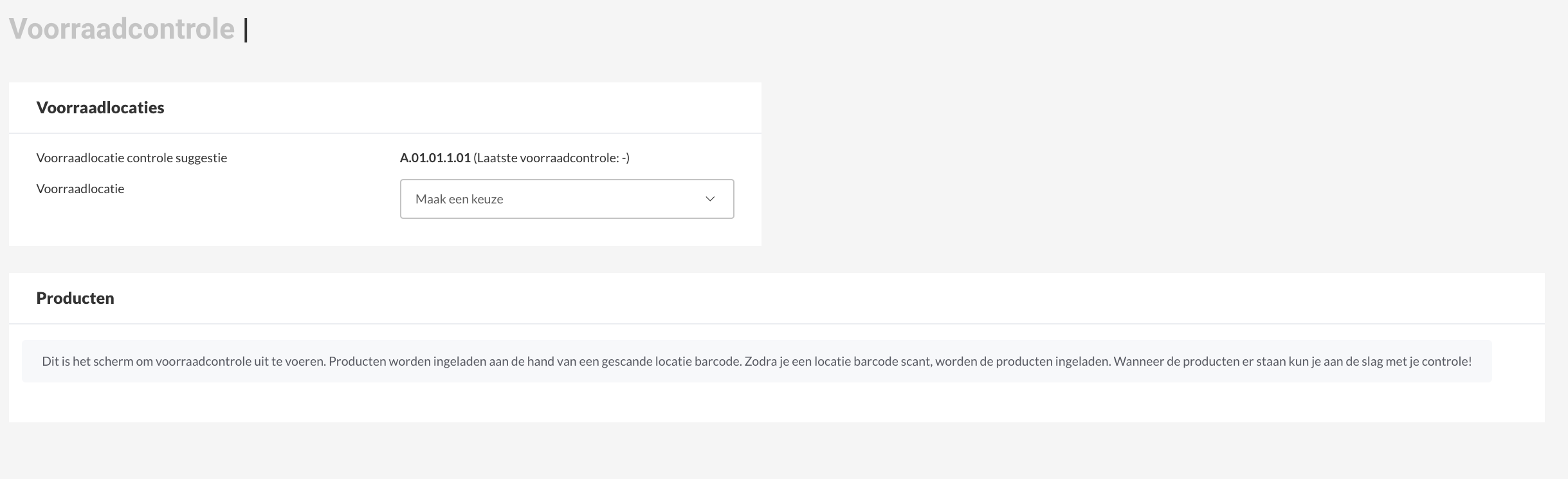
Vragen?
Nu weet je welke gegevens je terug kan vinden in het voorraadlocatie overzicht pagina en weet je welke acties je uit kan voeren. Zijn er toch nog onduidelijkheden, heb je andere vragen of ideeën? Neem dan contact met ons op, wij helpen je graag!