Bestellingtags beheren & toekennen
In deze handleiding leggen we uit hoe je bestellingtags beheert en toekent.
Het is mogelijk om bestellingen (handmatig) een tag te geven. Bijvoorbeeld als er een bestelling is met hoge prioriteit of een andere reden waarom je de bestellingen makkelijk wilt kunnen filteren.
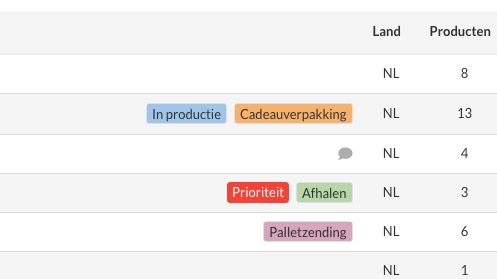
Toekennen van tag aan bestelling
Door een bestelling specifiek te openen (in GoedGepickt -> Bestellingen -> Klik een betreffende bestelling aan). Kan je rechts bovenin op het tag-icoon klikken:
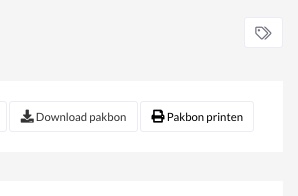
Hierna wordt het volgende venster getoond, met daarin alle aangemaakte tags:
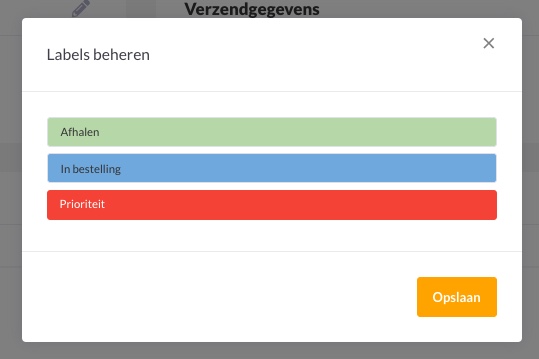
Klik alle tags aan welke je wenst toe te voegen aan de bestelling. Alle geselecteerde tags krijgen een vinkje rechts in het gekleurde vak. Klaar? Klik op Opslaan. Je ziet nu welke tags er zijn gekoppeld aan de bestelling:
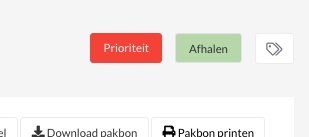
Bestellingen filteren op basis van tags
Door in het bestelling overzicht rechts bovenin op Filteren op tags te klikken, wordt er een lijst getoond met alle beschikbare tags waar op gefilterd kan worden. Klik hier 1 of meer tags aan, om een filter te maken in bestellingen. Door meerdere tags te selecteren, wordt de filter: bestellingen tonen met tag A én tag B.
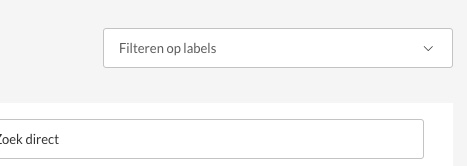
Wens je een snelkoppeling op je computer bureaublad te plaatsen of een bookmark in je url, dan wordt na het openen van de URL direct een overzicht getoond met de bestellingen met deze filters.
Daarnaast is het mogelijk om in het bestellingen overzicht te klikken op een tag, zodat direct alle bestellingen met hetzelfde tag worden getoond.
Beheren van tags
Wil je een tag aanmaken, bewerken of verwijderen? Dan kan je dat doen door onderstaande stappen te doorlopen.
Toevoegen van tags
Het is mogelijk om zelf tags aan te maken voor bestellingen. Dit doe je door te navigeren in GoedGepickt naar Instellingen -> Tags.
Klik op de knop Nieuwe bestellingtag toevoegen.
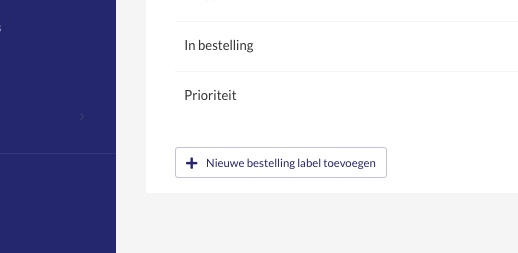
Er verschijnt direct een invulveld, waarin je de naam van de tag kan toevoegen. Tevens daarnaast de mogelijkheid om een kleur naar wens te kiezen.
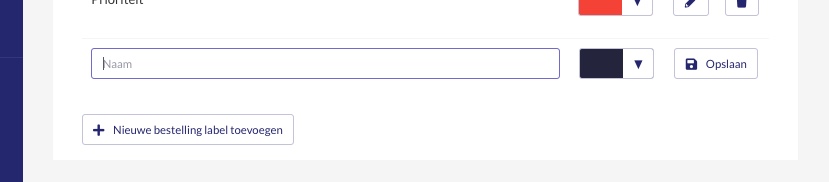
Klaar? Klik dan op de knop Opslaan.
Bewerken van tags
Wil je een naam of kleur wijzigen van een filter? Dan is dat mogelijk door in GoedGepickt te navigeren naar Instellingen -> Tags.
Door op het potloodje te klikken naast de tag welke je wenst te bewerken, wordt het mogelijk om de naam van de tag aan te passen + de kleur.
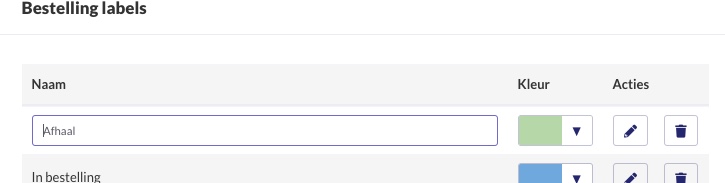
Na het aanpassen klik je buiten het veld en wordt het automatisch opgeslagen en bijgewerkt bij alle bestellingen waaraan de tag is toegevoegd.
Verwijderen van tags
Indien je een tag niet meer wenst te gebruiken, is het mogelijk om op de Tags-beheer pagina de tag te verwijderen door op het prullenbakje te klikken.
De tag wordt op de achtergrond verwijderd, maar bij de bestellingen blijft deze nog wél zichtbaar. Echter is het niet mogelijk om de tag toe te voegen aan een bestelling. Koppel je de tag los van een bestelling? Dan kan je deze niet meer terug toekennen aan de bestelling.
Vragen?
Nu weet je hoe je tags aan kan maken en kan koppelen. Zijn er toch nog onduidelijkheden, heb je andere vragen of ideeën? Neem dan contact met ons op, wij helpen je graag!